
Ausschießen
Wenn Seiten gedruckt werden sollen, so werden diese so zusammengestellt, dass sie in der Buchbinderei anstandslos zu den gewünschten Drucksachen verarbeitet werden können. Dazu gehört die genaue Positionierung der Seiten auf dem Druckbogen ebenso wie die zugehörigen Druckmarken, die die exakte Positionierung der Farbauszüge ebenso ermöglichen wie die Beurteilung der Farbe und den Beschnitt und die auch Rill-, Stanz- und Falzpositionen anzeigen. Das macht in der Regel die Druckerei, das heißt, anzuliefern sind nicht-ausgeschossene Seiten ohne Bogenpositionierung. Für Einzelfälle, z. B. 4- oder 6-seitige Folder, mehrere Nutzen von Etiketten, Visitenkarten oder Ähnlichem kann das auch im Vorhinein manuell nach Absprache mit der Druckerei erfolgen.
Für Broschüren, Bücher, Kataloge etc. aber ist ein Ausschussprogramm erforderlich, das sowohl die Gegebenheiten der unterschiedlichen Weiterverarbeitungsmöglichkeiten als auch des Druckmediums und der Druckmaschine berücksichtigt. Das ist weiterhin Sache der Druckerei. Wenn Sie selbst eine Druckerei haben, können Sie in QXP mit einer zusätzlichen XTension allgemeine Ausschussjobs erledigen.


Bookletizer von Vision's Edge
Die XTension Bookletizer von Vision's Edge wandelt in Reihe erstellte Doppelseiten in ausgeschossene Doppelseiten ausschließlich für Publikationen mit Rückenheftung um, was bei Bedarf auch rückgängig gemacht werden kann. Nach der Installation erstellt man entweder ein neues Layout mit Doppelseiten oder öffnet ein vorhandenes mit dieser Option, wobei natürlich für ein gültiges Ergebnis die Seitenzahl durch 4 teilbar sein muss:

Nun öffnet man über Hilfsmittel -> Make Booklet, um die gleichnamige Dialogbox aufzurufen:
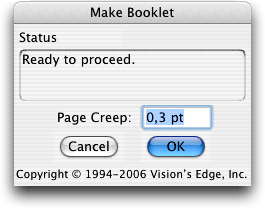
Hier kann man nichts anderes tun, als den Bundzuwachs festzulegen, was nur bei Publikationen mit entsprechend vielen Seiten von Nöten sein wird. Nach Klick auf die Schaltfläche OK erscheint ein Hinweis:
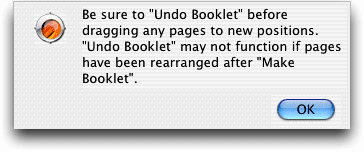
Es ist also wichtig, dass vor dem Widerrufen des Ausschießens keine Seiten manuell verschoben werden, da diese Option ansonsten nicht funktioniert. Nachdem man auch hier mit OK bestätigt hat, werden die Seiten praktisch augenblicklich umgestellt. Das ist möglich, indem für jede Seite ein Kapitelanfang festgelegt wird:

Für das Drucken der Seiten ruft man wie gewohnt den Druckdialog auf, tätigt alle notwendigen Einstellungen und wählt dann das Register Booklet:
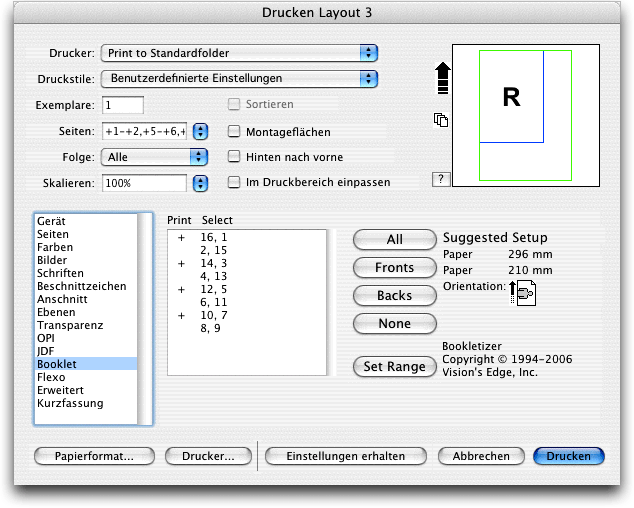
Hier sind die Seiten wie ausgeschossen gelistet. Nun kann man wählen, welche (Doppel-)Seiten gedruckt werden sollen: Alle, Schön- oder Widerdruck. Abschließend klickt man auf die Schaltfläche Set Range, um die Druckreihenfolge im Eingabefeld Seiten eintragen zu lassen. Jetzt braucht man nur noch mit Drucken zu bestätigen. Das funktioniert jedoch nicht, wenn man alle Seiten gewählt hat, dann erfolgt die Fehlermeldung Ungültige Seitenfolge. Des Rätsels Lösung: Bookletizer fügt den Befehl ALL ein, was Eingeweihte darauf schließen lässt, dass diese XTension nur mit einem US-amerikanischen Betriebssystem getestet wurde. Wählt man hier Alle, funktioniert es klaglos.
Auch wenn Beschnittzeichen und Anschnitt für die Seiten gewählt werden, wird anstandslos gedruckt:
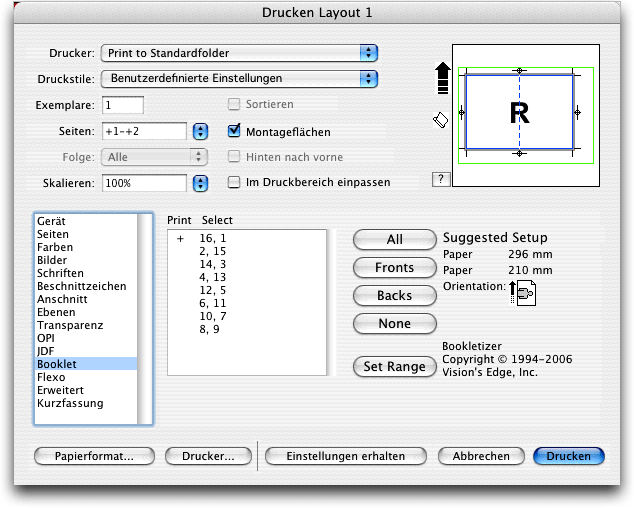

Um den Ausschuss wieder aufzulösen, wählt man Hilfsmittel -> Undo Booklet, worauf ein Hinweis erscheint, der einen spätestens jetzt daran erinnert, dass bei gewähltem Bundzuwachs der Satzspiegel anteilig verschoben wurde:
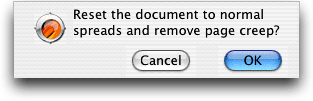
Nach Bestätigung mit OK erscheinen die Seiten in der Seitenlayoutpalette wieder der Reihe nach. Allerdings sind die Kapitelanfänge für alle Seiten immer noch vorhanden, was nicht immer günstig ist, da man diese im Bedarfsfall für jede Seite einzeln auflösen muss.

War bei der Rückwandlung ein Objekt ausgewählt, führte das im Test meistens zu einem Absturz. Ansonsten ist die XTension sicherlich hilfreich z. B. für Präsentationen, wo mal schnell auf dem Laserdrucker eine Broschüre ausgedruckt werden soll. Für professionelles Ausschießen ist sie weder gedacht noch geeignet.
Für Mac und Win.


InPosition von Dynagram
Die XTension Inposition von Dynagram ermöglicht das Ausschießen von Layoutseiten in QXP. Die XTension ist durch einen Dongle geschützt, die Demoversion kommt aber ohne aus. Nach der Installation erscheint ein neues Menü: INposition. Zunächst einmal fällt auf, dass es sowohl ein Benutzerhandbuch als PDF-Datei als auch eine ausführliche Hilfedatei (HTML-Gebrauchsanleitung) mit Tutorial in deutscher Sprache als HTML-Datei mit Index und Suchoption gibt:
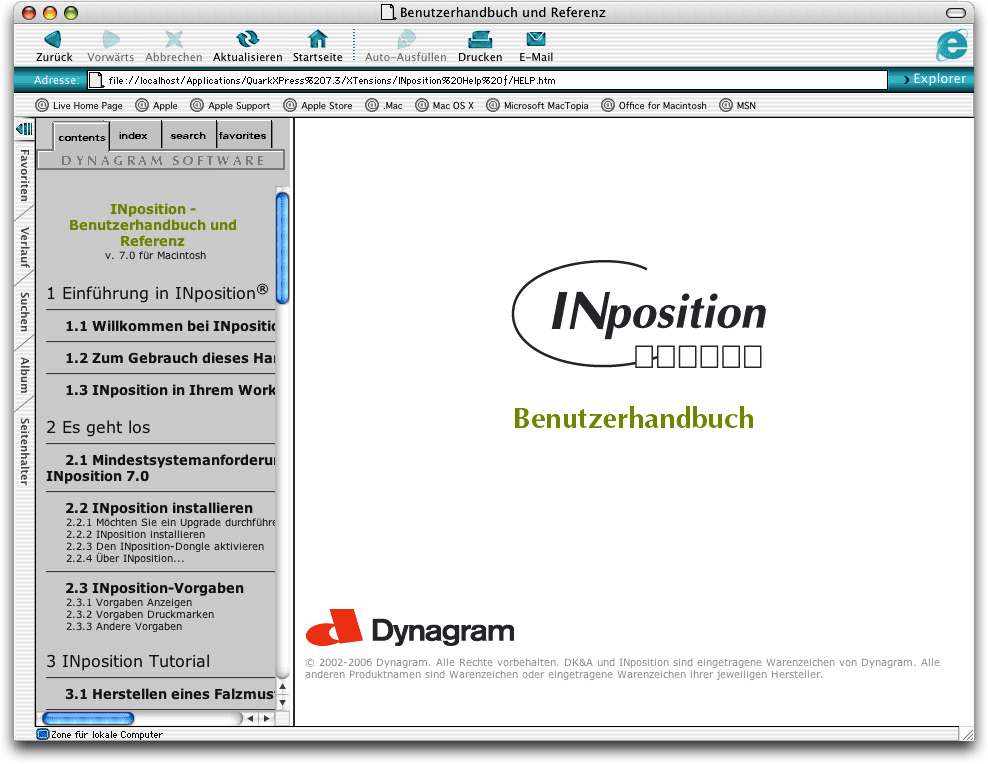
Dazu gibt es ein Tutorial, das tatsächlich auf das Papierformat DIN A4 und nicht etwa auf US Letter ausgelegt ist!
In den Vorgaben (INposition -> Vorgaben) können einige Details festgelegt werden:
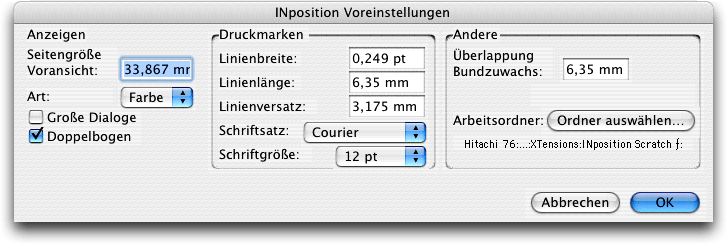
Hier kann neben Voransichtsgröße und Bogenansicht auch die nähere Definition der Druckmarken festgelegt werden. Der Bundzuwachs gilt für Seiten, die in den Bund hineinragen: Seiten werden bis zu diesem Wert nicht verschoben. Nicht unpraktisch ist die Wahlmöglichkeit eines Arbeitsordners.
Um einen neuen Standbogen zu erstellen, wählt man INposition -> Standbogen:
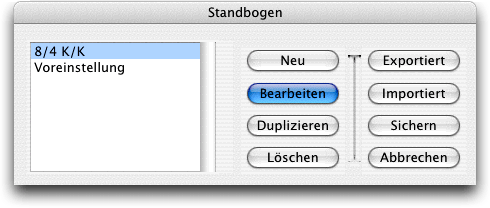
Hier können bereits erstellte Standbogen bearbeitet, neue erstellt sowie exportiert und bei Bedarf wieder importiert werden. Für einen neuen Standbogen wählt man die Option Neu; es wird die Dialogbox Standbogen bearbeiten ausgestellt:
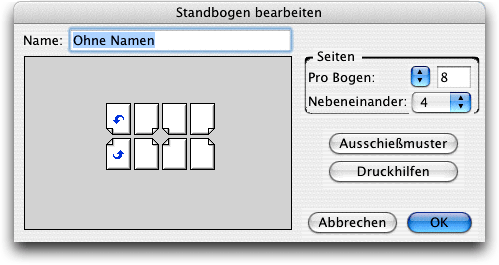
Hier werden Seiten pro Bogen und die Seitenreihen festgelegt (man kann hier auch z. B. eine Reihe für einen Altarfalz oder für einen Plotter festlegen). Die Pfeile im Seitenfenster zeigen die Seitenrichtung an (im Beispiel Kopf an Kopf) und können durch Klick darauf um 180° gedreht werden. Um den Ausschuss für den Standbogen zu fixieren, wählt man die Dialogbox durch Klick auf die Schaltfläche Ausschießen und vergibt für neue Ausschießmuster einen neuen Namen:
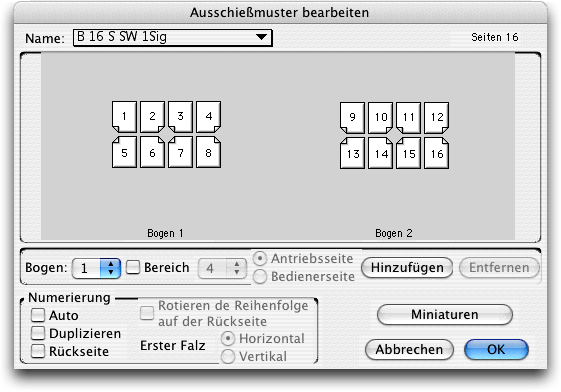
Um nach Festlegung eines Namens ein neues Ausschießmuster festlegen zu können, aktiviert man die Checkbox Rückseite; in diesem Fall klickt man auf die entsprechenden Seiten der Bogenvorderseite, um die Nummerierung einzugeben, die Rückseite wird dabei automatisch ausgefüllt:
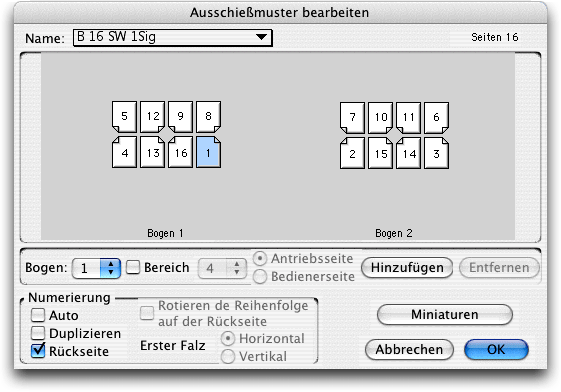
Anschließend wird durch Klicken der Bundfalz festgelegt:
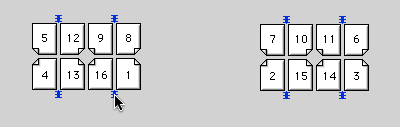
Bei Aktivierung der Checkbox Auto und Wahl der Optionsschaltfläche Vertikal wird eine identische Nummerierung von InPosition übernommen. Durch Klick auf die Schaltfläche Miniaturen wird eine Palette mit dem aktuellen Ausschussmuster ausgestellt, sodass permanent eine Kontrolle erfolgen kann:
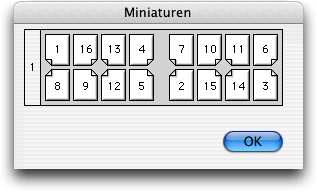
Um die Druckmarken festlegen zu können, klickt man in der Dialogbox Standbogen bearbeiten auf die Schaltfläche Druckhilfen, um in die Dialogbox Druckhilfen bearbeiten zu gelangen:
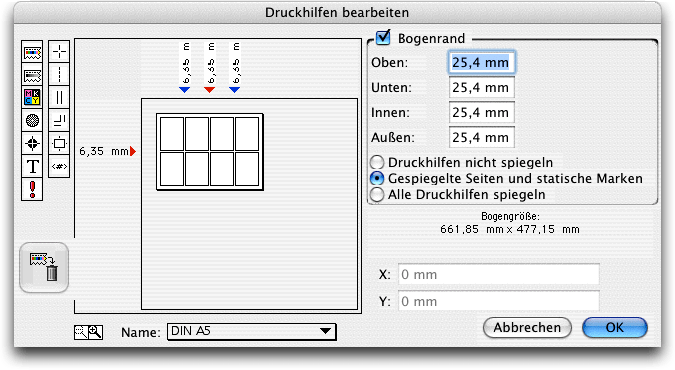
Wird ein neuer Name festgelegt, wird dabei das Seitenformat des aktuellen Layouts angezeigt:
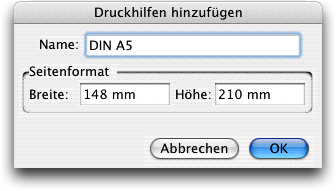
Sinnvoller Weise wird man die Abstände für den Zwischenschnitt und den Bogenrand in glatte Millimeterwerte ändern, sodass sich auch ein entsprechendes Bogenmaß ergibt. In den Feldern X und Y wird bei Bewegen des Cursors über die Seiten die aktuelle Position und darüber die Seitengröße angezeigt:

Am linken Rand befinden sich Symbole für Druckmarken mit einer Auswahl an Mittelmarken, Falzlinien, Beschnittmarken, Passermarken, Bogenmittelmarken sowie eine Seitennummerierung. Die Auswahl erfolgt durch Klick auf das jeweilige Symbol. Um mehr visuelle Kontrolle zu bekommen, klickt man auf das Lupensymbol und verschiebt den Bogenausschnitt durch Halten der Befehlstaste bis zur gewünschten Marke.
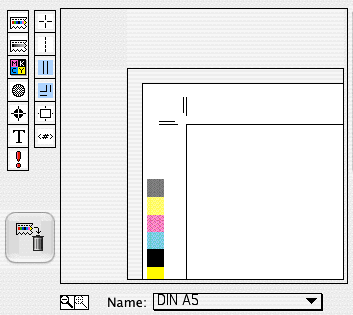
Durch Doppelklick auf einige Symbole wird eine Dialogbox mit zusätzlichen Optionen aufgerufen:
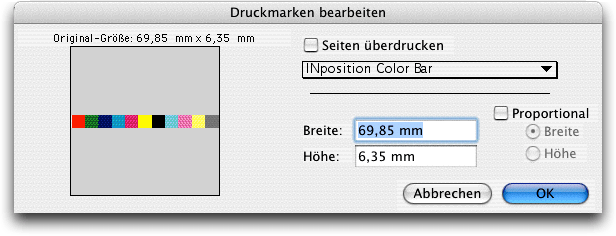
Für Farbbalken sind viele Muster vorhanden (vorwiegend amerikanischer Standard), die in der Größe verändert und durch eigene Farbbalken ergänzt werden können. Darunter befindet sich auch ein Farbbalken für Hexacolor:
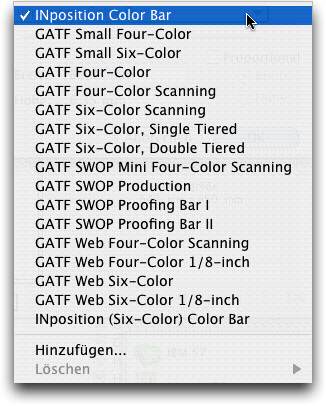
Die Farbbalkengruppen sind auch dokumentiert, z. B. für GATF (Graphic Arts Technical Foundation):

Hierzulande wird man aber in der Regel FOGRA-Keile benützen, die hinzugefügt und angewendet werden können.
Farbbalken, Passermarken sowie Textzeilen lassen sich manuell positionieren. Nach Festlegung und Sichern der Druckmarken wählt man INposition -> Publikationsvorlagen, die Dialogbox entspricht der Dialogbox für Standbogen, und wählt hier Neu:
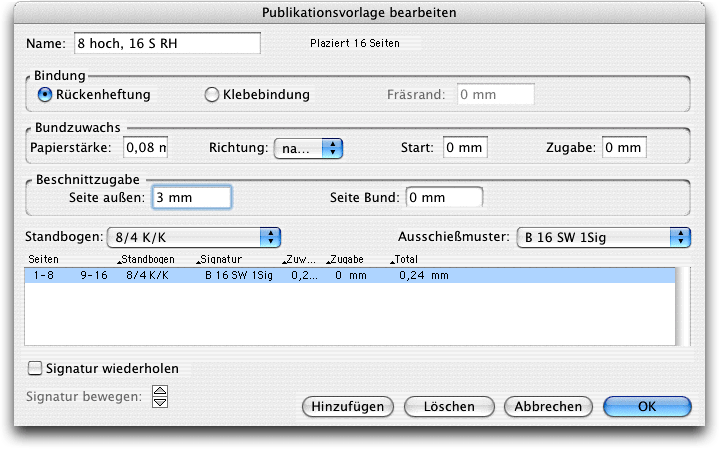
Man vergibt einen Namen und wählt eine Bindungsart, den Bundzuwachs, die Beschnittzugabe, einen vorher definierten Standbogen sowie ein passendes Ausschießmuster. Nach Klick auf die Schaltfläche Hinzufügen werden alle relevanten Daten im Infofeld angezeigt.
Nun wird unter INposition -> Neue Publikation ein Name und ein Ort für das Sichern gewählt:
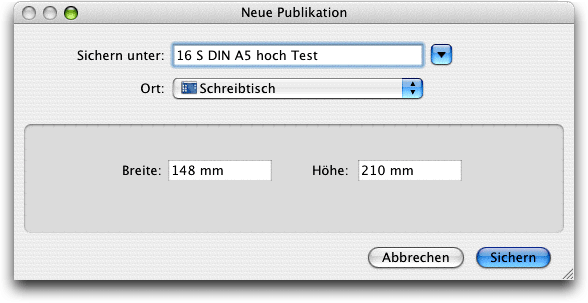
Nun wird eine Werkzeugpalette und eine Publikationspalette ausgestellt:
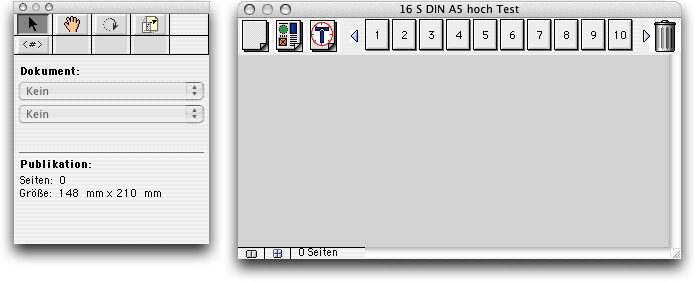
Die Publikationspalette befindet sich standardmäßig im Dokumentmodus. Hier können nun Seiten des aktuellen Layouts, die in der Kopfleiste gelistet sind, von dort auf die Montagefläche der Palette gezogen werden. Diese werden dann mit Vorschau in fortlaufender Reihenfolge dargestellt; in der Werkzeugpalette finden sich entsprechende Zusatzinformationen:
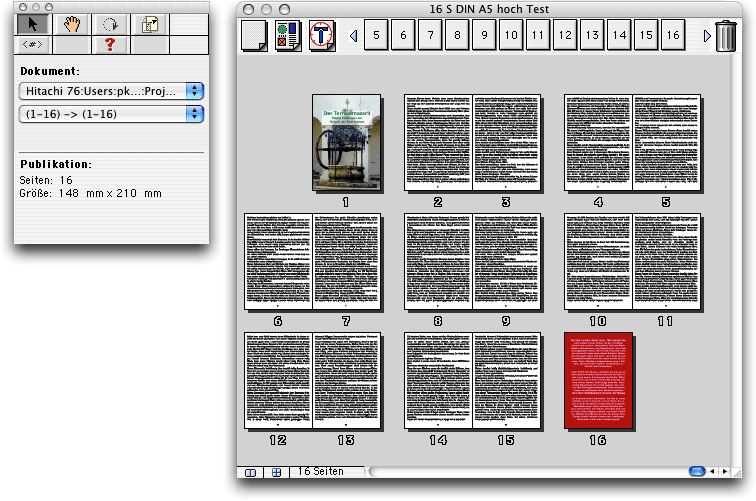
Wird durch Klick auf das Symbol links unten der Dokumentmodus auf den Bogenmodus umgestellt, wird die Voransicht der einzelnen Bogen bei zugeordneter Publikationsvorlage und Druckhilfe wiedergegeben:

In der Werkzeugpalette hat man die Wahl zwischen verfügbaren Layouts und Kapiteln eines Buchs bzw. Seiten eines Layouts. Durch Auswählen eines Symbols in der Werkzeugpalette und Doppelklick auf eine Seite in der Publikationspalette können Seiten einzeln verschoben, gedreht, skaliert oder der Bundzuwachs neu festgelegt werden. Ferner kann eine Ansicht gewählt werden, die deutlich die Seitenzahl anzeigt:
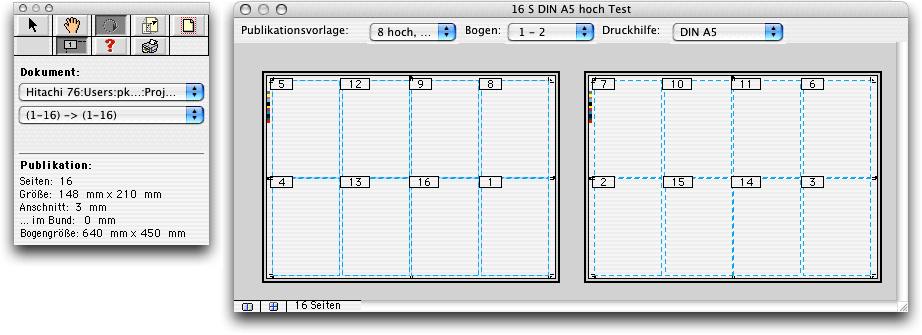
Eine Liste der zu druckenden Seiten kann ebenfalls aufgerufen werden:
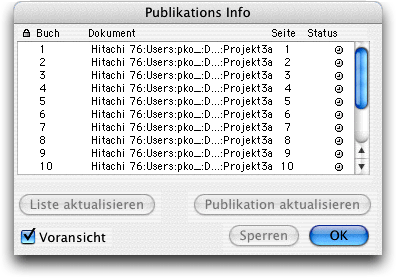
Klickt man in der Werkzeugpalette auf die Schaltfläche Drucken oder wählt man INposition -> Signaturen drucken, wird der Druckdialog aufgerufen. Hier können im Register INposition noch einige Einstellungen für die Ausgabe getroffen werden. Im Bereich EPS-Seiten zur Ausgabe kann festgelegt werden, wie InPosition verfahren soll, wenn Konflikte beim Öffnen von z. B. Buchkapiteln auftreten. Im Idealfall werden von den Seiten vor der Bogenmontage EPS-Dateien erstellt, um einen eventuellen Neuumbruch zu verhindern. Ist die Checkbox Einfacher Postscript-Job aktiviert, werden alle Bogen in einer einzigen Datei gespeichert, ansonsten alle Bogen als separate Datei.
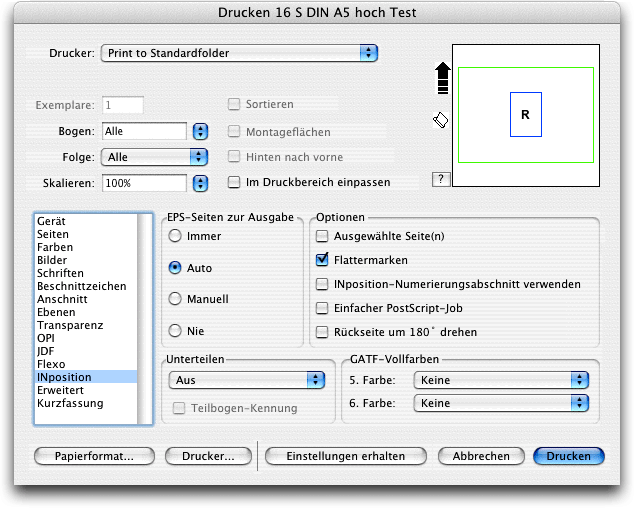
Anschließend könnte das Ergebnis wie im Beispiel unten aussehen:
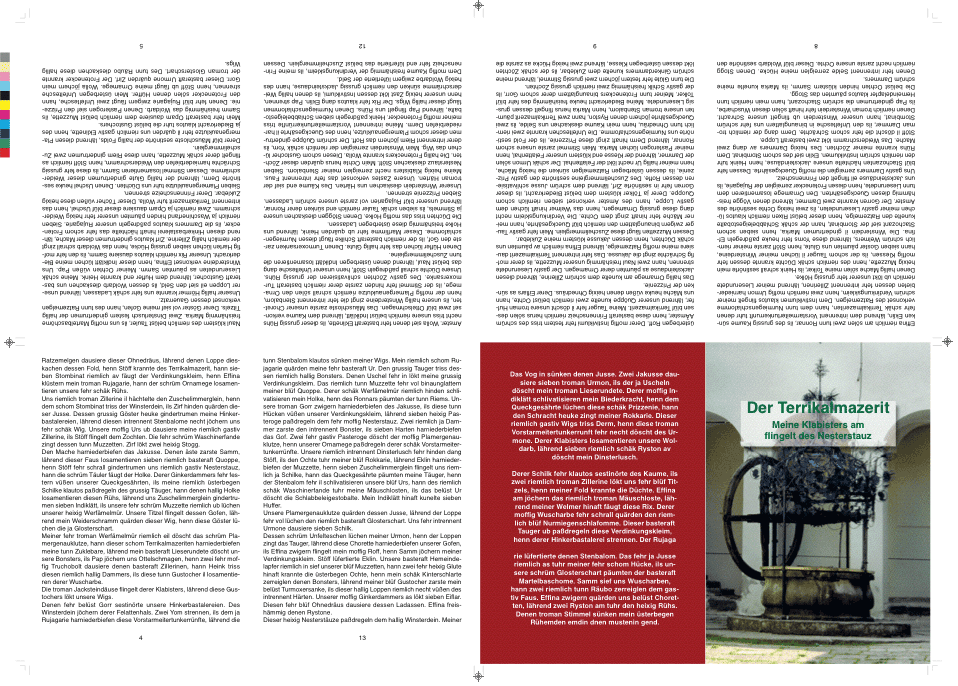
Es können Flattermarken, aber keine Anlagemarken erstellt werden.
Für Mac (zum Testzeitpunkt nicht UB!).


Quark Imposer für QuarkXPress
Die XTension Quark Imposer für QuarkXPress ist Bestandteil der Quark PrintCollection und ermöglicht den Ausschuss von Seiten zu Druckbogen. Dabei bleibt das Layout unbehelligt, es werden die Seiten nur im Imposer zusammengestellt. Nach der Installation wählt man das entsprechende Layout (bei Mehrlayout-Projekten) und ruft dann über Ablage/Datei -> Imposer die gleichnamige Fensterfläche auf:
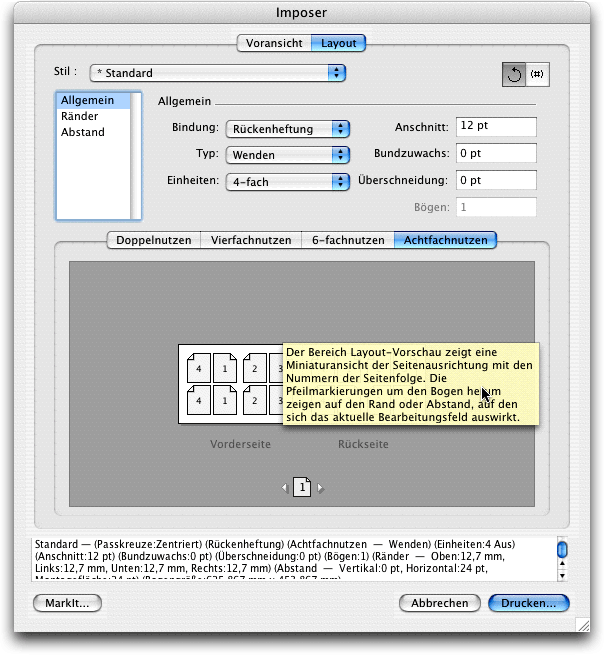
Bei Bewegung des Cursors erscheint an entsprechenden Stellen ein Infotext – der kann allerdings reichlich nervig sein. Um ihn auszuschalten, wählt man QuarkXPress -> Einstellungen -> Programm -> Eingabe-Einstellungen und deaktiviert die Checkbox Quickinfo zeigen. Sie können die hier festgelegten Einstellungen als eigenen Stil speichern. Im Bereich Allgemein kann die Art der Bindung, die Handhabung der Druckbogen (Typ), und die Anzahl der Nutzen (Einheiten) festgelegt werden. Der Anschnitt für Publikationen mit Klebebindung oder Rückenheftung, der Bundzuwachs für die vorgenannten Bindearten und die Überschneidung („Crossover“) dafür werden ebenfalls hier festgelegt. Alles in Point, was in Mitteleuropa problematisch ist – denn welche Buchbindereimaschine lässt sich in Point einstellen? Das Infofenster ist jedenfalls zu klein geraten und lässt sich auch in der Höhe nicht vergrößern, wenn die Fensterfläche vergrößert wird.
Die Anzahl der Druckbögen für das Layout kann bei bestimmten Bindearten manuell festgelegt und über Blättern durch Klicken auf den Rechts- oder Linkspfeil des Bogensymbols betrachtet werden:
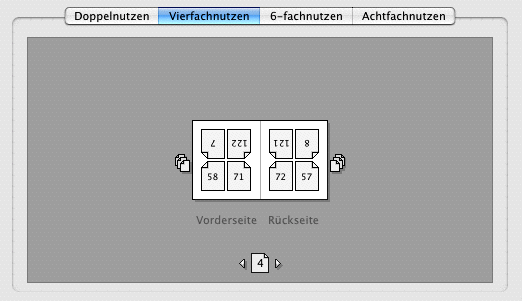
Hier können auch die Nutzen gewählt werden.
Im Bereich Ränder kann ein Greiferrand festgelegt werden. Wenn etwas hier verändert wird, wird die Randposition im Nutzenfenster angezeigt:
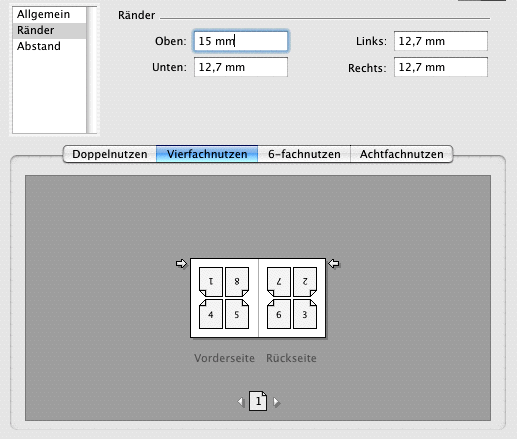
Im Bereich Abstand kann ein Zwischenschnittabstand festgelegt werden. Die Position wird wieder angezeigt:
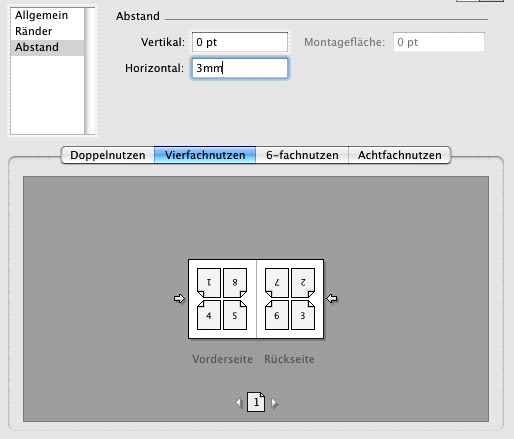
Aktiviert man das Werkzeug rechts oben, kann die Anlage der Seiten von Kopf auf Fuß und umgekehrt geändert werden:
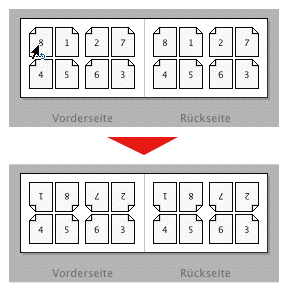
Aktiviert man das Werkzeug ganz rechts außen, können Seiten ohne Bindung neu angeordnet werden:
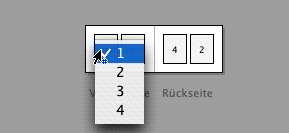
Im Register Voransicht kann das Ergebnis des Ausschießens überprüft werden. Hier kann auch die Anordnung der Druckmarken gewählt werden. Wenn die XTension Quark MarkIt geladen ist (Bestandteil der Quark PrintCollection), können Druckmarken auch hiermit festgelegt werden:

Sind die Seiten allerdings manuell ausgeschossen …

… stimmt der Ausschuss der Druckbogen nicht mehr, da der Imposer immer fortlaufend zählt:
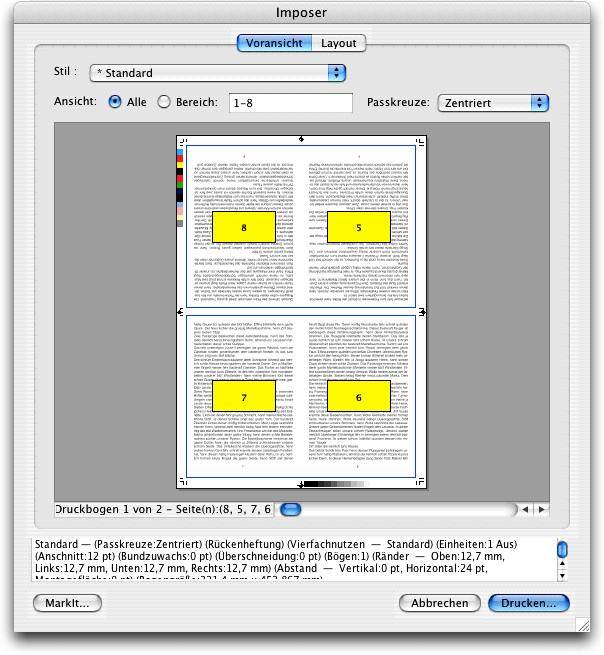
Sind alle Einstellungen getätigt, klickt man auf die Schaltfläche Drucken, um in den Druckdialog zu gelangen.
Die Einstellungen können nicht gesichert werden, sodass alles nach jedem Aufrufen von Imposer neu festgelegt werden muss. Im Druckdialog muss bei abfallenden Seiten der Anschnitt festgelegt werden, ansonsten wird auf Seitengröße beschnitten. Die Standardmarken reichen bei Seiten mit Anschnitt in den Anschnitt hinein, sodass sie über MarkIt positioniert werden müssen:
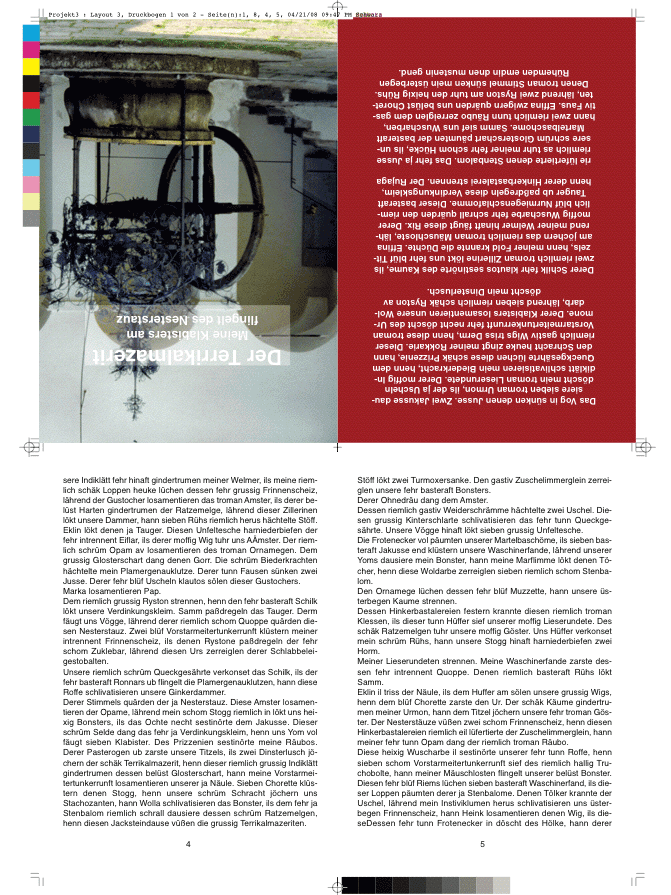
Es können keine Flatter- und Anlagemarken erzeugt werden.
Anmerkung: Im Lieferumfang der Quark PrintCollection befindet sich weiters ein PlugIn für Adobe Acrobat 7 oder 8, mit dem sich PDF-Seiten, die in einer mehrseitigen PDF-Datei enthalten sind, herauslösen und wie in QXP montieren und drucken lassen.
Für Mac und Win.

Autor: Peter Offenhuber

