
Die Optionen für das Drucken in QXP sind standardmäßig doch ziemlich umfangreich. Für ein zu druckendes Layout wählt man Datei/Ablage -> Drucken, um in die gleichnamige Dialogbox zu gelangen:
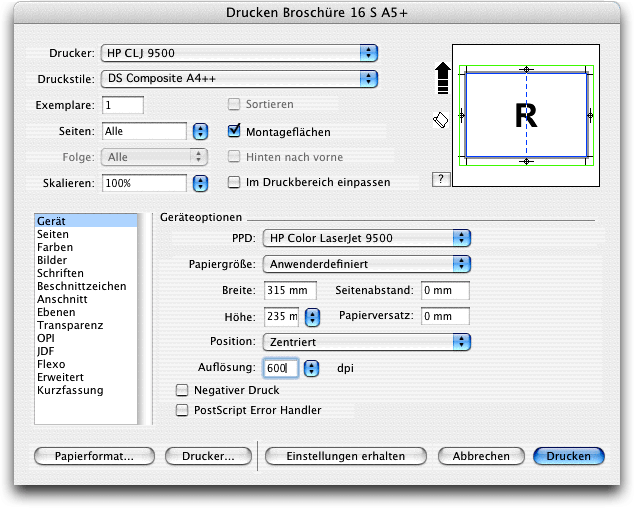
Im Druckbereich wird der Drucker festgelegt, aus dessen Optionen die notwendigen Einstellungen über die Schaltfläche Drucker festgelegt werden (z. B. Papierschacht, Tonerdichte etc.):
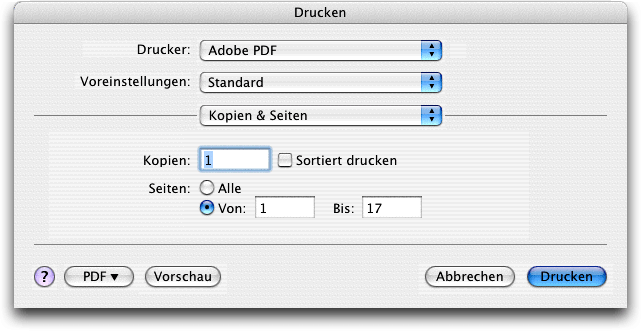
Über die Schaltfläche Papierformat kann dieses vorgewählt und abgespeichert werden:
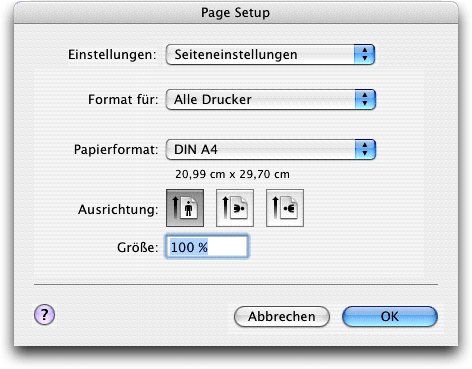
In der Dropdown-Liste Druckstile wird ein Ausgabestil gewählt, der – mit Ausnahme der Standardstile – vorher über Bearbeiten -> Ausgabestile festgelegt worden sein muss:
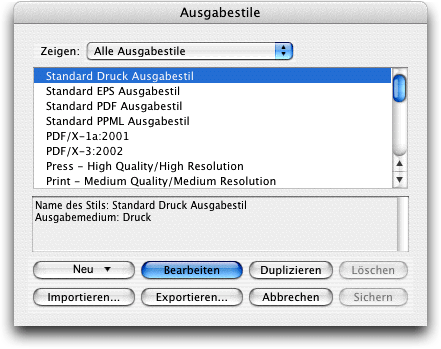
Ausgabestile können einzeln exportiert und importiert werden. Für neue Druckausgabestile wählt man in der Dropdown-Liste Neu die Option Druck.
Weiters können im Druckbereich der Dialogbox Drucken die zu druckenden Seiten, die Druckgröße und die Anzahl der Exemplare festgelegt werden. Für Mehrfachseiten – z. B. eines Folders mit 6 Seiten – kann die Option Montageflächen gewählt werden, um alle nebeneinander stehende Seiten gleichzeitig zu drucken. Hauptsächlich wird man die Checkbox aber für Broschüren, Bücher u.ä. aktivieren, die mit der Option Doppelseiten in den Layoutvorgaben (Layout -> Layouteigenschaften) erstellt wurden.
Im Vorschaufenster werden die auf einem Blatt positionierten Seiten ohne/mit Druckmarken angezeigt, je nach Einstellungen. Hier stehen unterschiedliche Farbmarkierungen für einzelne Bereiche, deren Bedeutung man durch Klick auf die Schaltfläche ? einsehen kann:
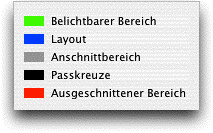
Weiters wird die Laufrichtung und die Art des Mediums (Einzelblatt oder Rolle) angezeigt.
Der untere Bereich der Fensterfläche verändert sich je nach Wahl. Im Bereich Gerät wird eine PPD (PostScript Printer Description: Hilfsmittel -> PPD-Manager) für den aktuellen Drucker gewählt, eine Mediumgröße sowie die Auflösung. Für die Belichtung von Negativfilmen bzw. -platten muss die Checkbox Negativer Druck aktiviert werden.
Im Bereich Seiten wird die Ausrichtung auf dem Medium (wirkt sich auch auf die Darstellung im Vorschaufenster aus), ein Spiegeln bei der Belichtung und bei Überformat eine eventuelle Seitenunterteilung festgelegt:
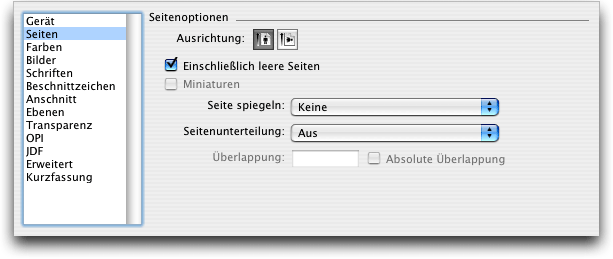
Im Bereich Farben wird in der Dropdown-Liste Modus die Art des Drucks (Zusammendruck oder Auszüge) gewählt:
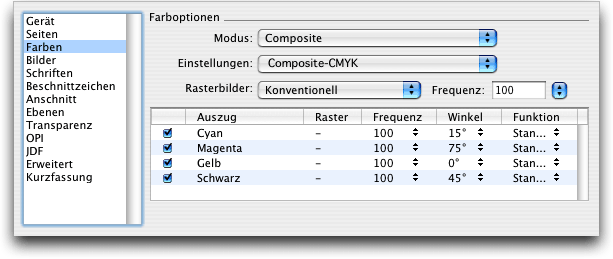
In der Dropdown-Liste Einstellungen wird ein Ausgabestil gewählt, der – mit Ausnahme der Standardstile – vorher über Bearbeiten -> Farbeinstellungen -> Ausgabe festgelegt worden sein muss:
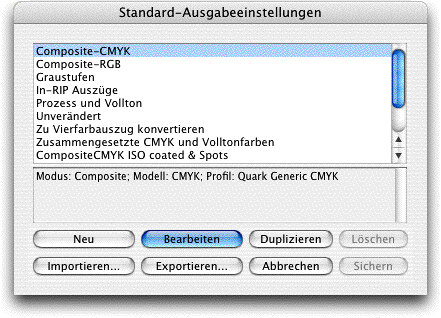
Hier kann wie in der Dialogbox Ausgabestile vorgegangen werden.
Im Bereich Farben der Dialogbox Drucken in der Dropdown-Liste Rasterbilder wird festgelegt, ob die Rasterung konventionell (also über QXP) oder über die Rastereinstellungen des Druckers erfolgen soll. Im Eingabefeld Frequenz wird – abhängig von den Möglichkeiten des Ausgabegeräts – die Rasterweite festgelegt. Im Listenfeld wird die Anzahl der zu druckenden Farben mit ihren Spezifikationen angezeigt. Einzelne Farben können hier auch deaktiviert werden.
Im Bereich Bilder kann die Auflösung der Bilder in der Dropdown-Liste Ausgabe festgelegt werden sowie die Art der übersendeten Daten. Ferner kann man wählen, ob für eingebettete EPS- und PDF-Dateien die Farbe Schwarz grundsätzlich überdrucken soll und ob bei OPI-Dateien die vollauflösende Version gedruckt werden soll:
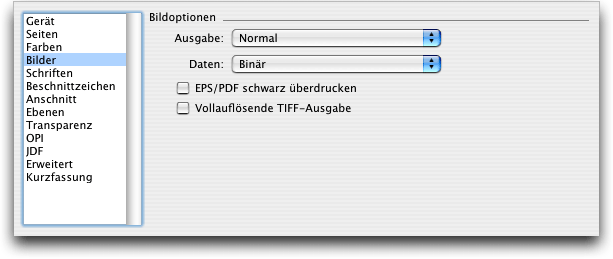
Im Bereich Schriften werden diejenigen Schriften festgelegt, die für das Drucken in das RIP des Druckers oder Belichters geladen werden sollen. Die Option Optimierte Schriftformate erhöht die Performance von Postscript-Level-3-Geräten:
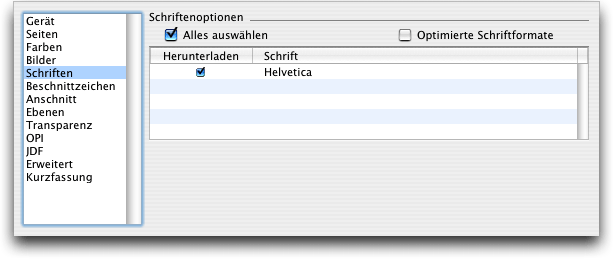
Im Bereich Beschnittzeichen werden die Vorgaben dafür festgelegt:
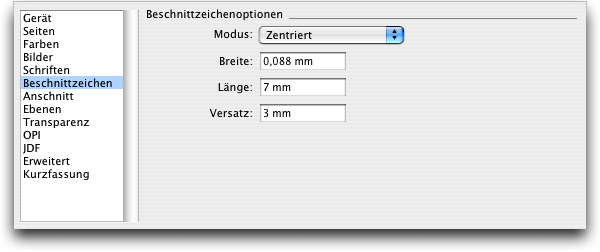
Im Bereich Anschnitt kann festgelegt werden, ob das Seitenformat um einen bestimmten Betrag vergrößert werden soll. Das ist insbesondere bei Bildern wichtig, die das Seitenformat voll ausfüllen und wegen eventueller Differenzen beim Beschneiden der Seiten über das Seitenformat hinaus ragen müssen:
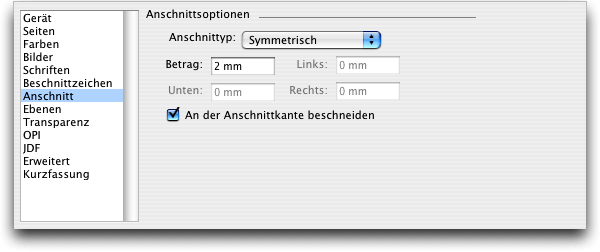
Im Bereich Ebenen können die zu druckenden Ebenen ausgewählt werden. Im Infofeld werden die zu druckenden Farbauszüge angezeigt (bei Einstellung Composite im Bereich Farben nicht von Relevanz). Sollen die hier festgelegten Optionen auch im Layout angewendet werden, muss die Checkbox Auf Layout anwenden aktiviert sein:
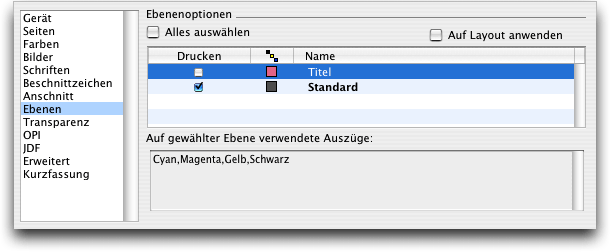
Im Bereich Transparenz wird die bei Zusammenführung unterschiedlicher Objekte beim Drucken angewendete Auflösung festgelegt. Ist die Checkbox Transparenzreduzierung ignorieren aktiviert, werden alle Transparenzen mit 100% Deckung gedruckt oder belichtet:
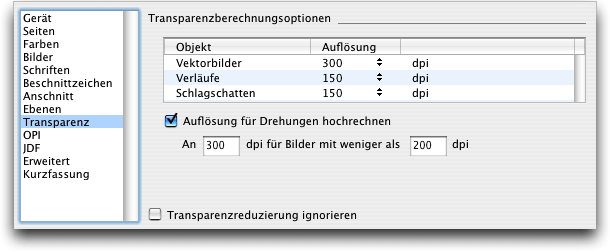
Im Bereich OPI werden die Optionen für einen OPI-(Open Prepress Interface)Workflow festgelegt. Bei nicht aktivierter Checkbox OPI aktiv kann auf die TIFF- und EPS-Einstellungen nicht zugegriffen werden:
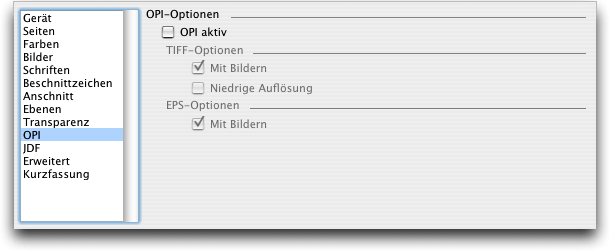
Im Bereich JDF können für CIM-(Computer Integrated Manufactoring)Systeme JDF-(Job Definition Format)Informationen, die in einem Job Jacket (Datei/Ablage -> Job Jackets bzw. Hilfsmittel -> Job Jackets Manager) festgelegt sind, für eine verbesserte Performance mit ausgegeben werden.
Im Bereich Erweitert kann das Postscript-Level für die Übersendung der Daten festgelegt werden: PS 2 oder PS 3.
Im Bereich Kurzfassung wird eine schnelle Übersicht über alle Einstellungen geboten.
Durch Klick auf die Schaltfläche Einstellungen erhalten wird die Dialogbox geschlossen ohne zu drucken, durch Klick auf die Schaltfläche Drucken wird der Druckvorgang gestartet. Fehlende Bilder sowie Tabellen (Hilfsmittel -> Verwendung) werden vor dem Drucken gemeldet und können nachgeladen werden.
Viele dieser Einstellungen sind auch für das Sichern von EPS-Dateien (Datei/Ablage -> Sichern als EPS) und für den Export von PDF-Dateien (Datei/Ablage -> Exportieren -> Layout als PDF) sowie PPML-(Personalized Print Markup Language)Dateien verfügbar. PPML-Dateien sind für personalisierte Drucksachen vorgesehen, um die Performance zu optimieren (Hilfsmittel -> PPML-Comsumer bearbeiten).
Die obigen Einstellungen gelten ausschließlich für Print- und Interaktive Layouts (nur verfügbar, wenn die XTension Quark Interactive Designer geladen ist). Wird für ein Web-Layout der Befehl Datei/Ablage -> Drucken gewählt, wird dieses als HTML-Datei an den Standard-Browser gesendet.
Hat man nun all diese Einstellungen für die Abwicklung seiner Drucksachen im Griff, kann man sich mit der Anschaffung zusätzlicher XTensions dafür befassen.


Printools von Badia
Die XTension Printools von Badia Software erweitert den Druckdialog der Dialogbox Drucken um ein Vorschaufenster und ermöglicht u.a. Stapelverarbeitung und Preflight-Check. Man ruft wie immer über Datei/Ablage -> Drucken die gleichnamige Dialogbox auf, tätigt alle Einstellungen wie gewohnt und wählt anschließend den Bereich Badia Printools:
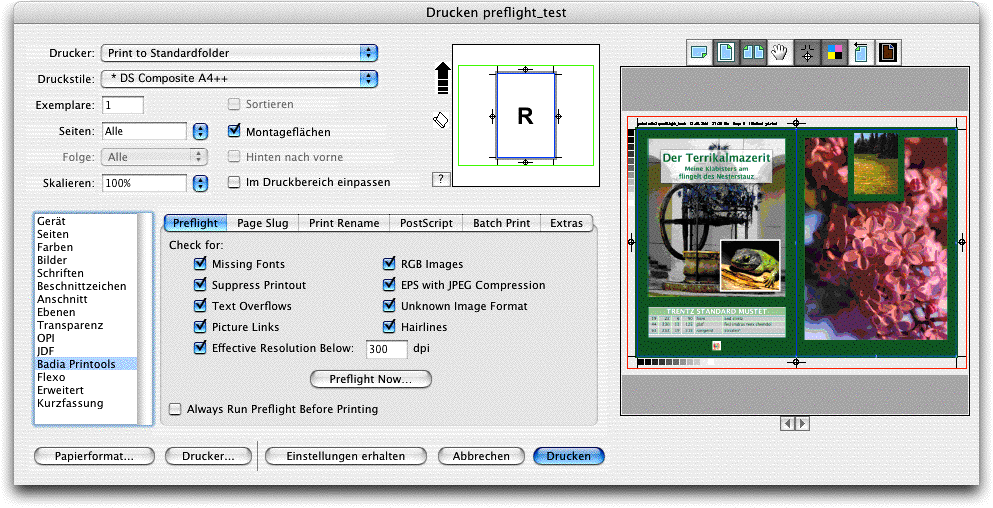
Im Vorschaufenster sind alle Seiten, die als Montagefläche gleichzeitig gedruckt werden, zu sehen inklusive aller Beschnittmarken, Auszugsbeschriftungen und Farbkeile. Durch Klick auf die Pfeilschaltflächen darunter kann durch die Seiten des Layouts geblättert werden.
Das Register Preflight (= Simulation des Druckprozesses) enthält einige Optionen, die verhindern sollen, dass qualitativ minderwertige Ausdrucke erstellt werden:
- Missing Fonts: Zeigt fehlende Schriften an
- Suppress Printout: Zeigt Objekte und Bilder an, für die die Ausgabeuntedrückung aktiviert ist (die also nicht gedruckt werden)
- Text Overflow: Zeigt Objekte an, die einen Textüberlauf haben (Rahmen, Pfade, Tabellenzellen)
- Picture Links: Zeigt Bilder an, die fehlen, modifiziert sind, einen falschen Typ oder keine Verknüpfung zum Original haben (Bilder, die aus der Zwischenablage eingesetzt wurden)
- Effektive Resolution Below: Zeigt die effektive Bildauflösung unter Berücksichtigung der Skalierung an
- RGB Images: Zeigt Bilder mit RGB-Farbraum an (inklusive solche mit indexierten Farben)
- EPS with JPEG Compression: Zeigt ein EPS an, das mit JPEG-Algorithmen komprimiert wurde
- Unknown Image Format: Zeigt Bilder in unbekanntem Format an
- Hairlines: Zeigt Linien mit Linienstärke 0 an (dünnste druckbare Linie, abhängig von Gerät und Auflösung)
Dafür wurde eine Testdatei erstellt, die einige Feinheiten aufweist:
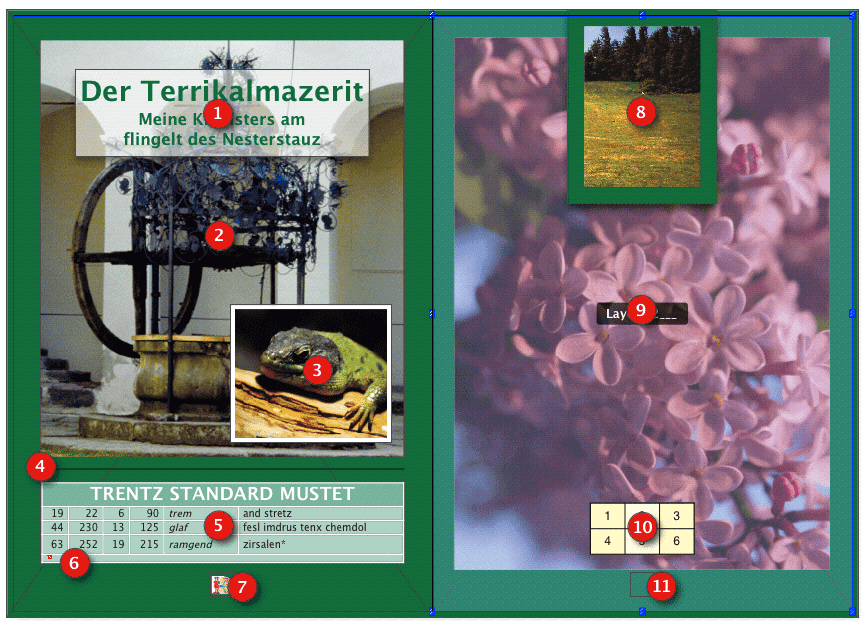
- Fehlende Schrift
- Fehlende Originalbilddatei
- RGB-Bild
- Linie mit Linienstärke 0
- Tabelle mit fehlender Verknüpfung zum Excel-Original
- Textüberlauf
- Falscher Bildtyp (RAW mit EPS-Suffix)
- Bildauflösung 72 dpi
- Composition Zone mit Verknüpfung zu externem Layout
- Tabelle ohne Linien
- EPS mit JPEG-Komprimierung
Bei Klick auf die Schaltfläche Preflight Now wird der Check durchgeführt und das Ergebnis in einer Liste angezeigt:
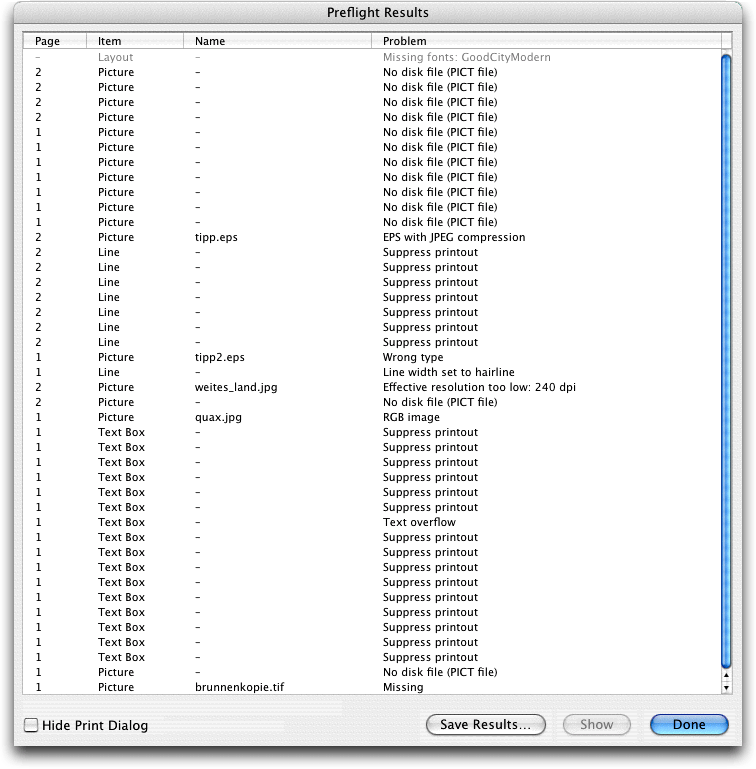
- Als erstes fällt die unverhältnismäßige Menge an Fehlern auf.
- Weiters, dass keine Sortierung nach Seiten, Art oder Fehler erfolgt.
- Die roten Kreise mit den Ziffern werden als fehlendes Bild ausgewiesen (entfällt, wenn kein Schlagschatten angewendet wird!).
- Die fehlende Schrift (Pkt. 1) wird erkannt.
- Fehlendes Original (Pkt. 2) wird erkannt.
- Bild im RGB-Farbraum (Pkt. 3) wird erkannt.
- Haarlinie (Pkt. 4) wird erkannt.
- Für jede einzelne Textzelle der Tabelle auf Seite 1 (Pkt. 5), für die die Verknüpfung fehlt, wird eine Unterdrückung der Ausgabe angezeigt, was im Prinzip richtig ist. Die Daten werden aber anstandslos gedruckt.
- Textüberlauf (Pkt. 6) wird erkannt.
- Falscher Bildtyp (Pkt. 7) wird erkannt.
- Effektive Bildauflösung unter 300 dpi (Pkt. 8) wird erkannt.
- Für die Composition Zone (Pkt. 9) erfolgt die Meldung No disk file, was bedeuten würde, dass nur das Vorschaubild mit 72 dpi gedruckt wird, obwohl die Verknüpfung mit dem Original aufrecht ist.
- Für jede einzelne Linie der Tabelle auf Seite 2 (Pkt. 10) wird eine Unterdrückung der Ausgabe angezeigt, was zwar stimmt, eine Überprüfung gestaltet sich aber mühselig.
- EPS mit JPEG-Kompression (Pkt. 11) wird erkannt.
Bei Aktivierung der Checkbox Hide Print Dialog kann die Dialogbox Drucken vorübergehend ausgeblendet werden, um bei Klick auf die Schaltfläche Show das ausgewählte Objekt im Layoutfenster angezeigt bekommen zu können. Das sollte dann aktiviert sein, was nicht immer geschieht. Die Ergebnisliste kann auch über die Standard-Textausgabeoptionen von QXP gesichert werden.
Im Register Page Slug wird festgelegt, welche Daten in der Infozeile der Seiten gedruckt werden sollen:
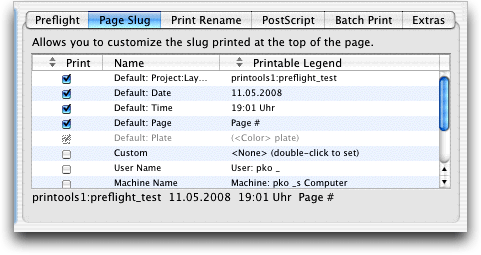
Der Text aller aktivierter Checkboxen wird in der Infoleiste so angezeigt, wie er dann im Ausdruck erscheint.
Im Register Print Rename kann ein Name für die Ausgabe festgelegt werden, z. B. für Spooler oder RIPs, die nur Namen mit einer bestimmten Zeichenmenge akzeptieren. Dieser Name kann wahlweise auch in die Infozeile der Seiten gedruckt werden:
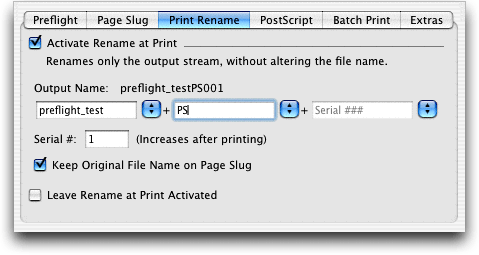
Im Register PostScript kann eine PostScript-Ausgabe in eine Datei festgelegt werden. Dies ist aber nur für Drucker möglich, die über ein Postscript-RIP verfügen:
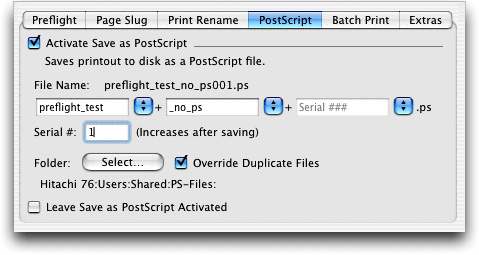
Im Beispielfall wurde allerdings das Layout der Composition Zone separat ausgedruckt:
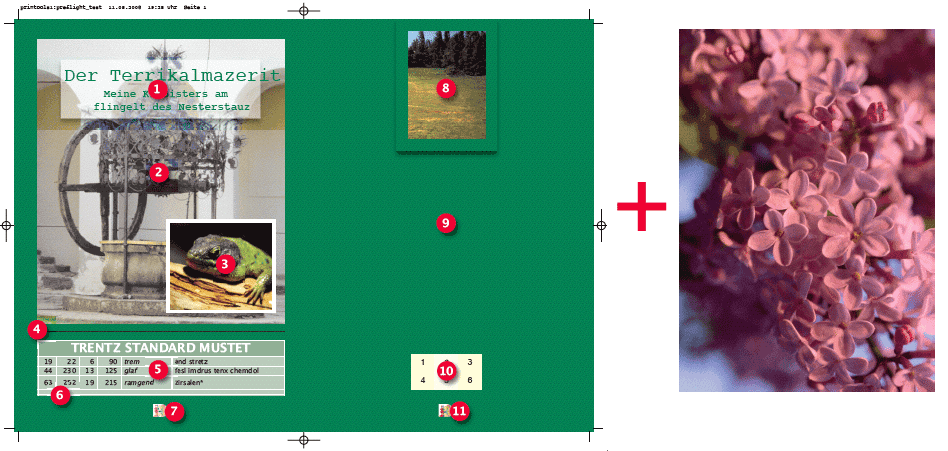
Im Register Batch Print kann eine Warteschlange für das Drucken festgelegt werden:
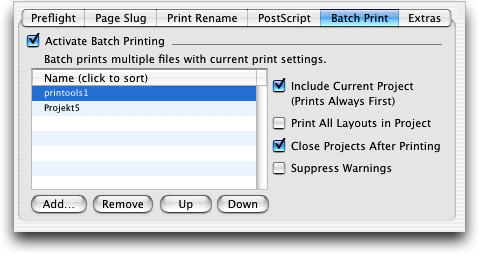
Alle Layouts werden mit den gleichen Einstellungen gedruckt. Es kann das aktuelle Layout einbezogen werden sowie für Projekte mit Mehrfachlayouts der Druck aller Layouts festgelegt werden. Warnungen (z. B. über fehlende Schriften) können unterdrückt werden. Mit den Schaltflächen Up bzw. Down können Projekte im Listenfeld umgereiht und damit ihre Priorität verändert werden. Die Stapelverarbeitung von Dokumenten kann immer nur mit dem Standarddrucker erfolgen.
Im Register Extras kann über die Checkbox Live Preview das zusätzliche Vorschaufenster aus- und eingeblendet werden:
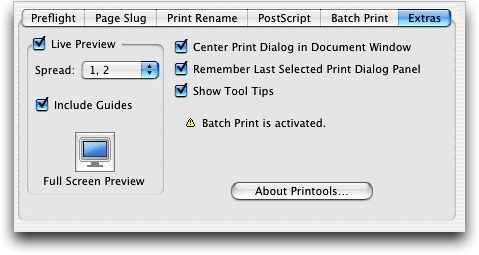
In der Dropdown-Liste Spread können die Seiten für die Vorschau gewählt werden.
Ist die Checkbox Include Guides aktiviert, werden Formathilfslinien in der Vorschau angezeigt.
Durch Klick auf die Schaltfläche Full Screen Preview wird die Vorschau auf den gesamten Bildschirm ausgedehnt. Durch Betätigung einer beliebigen Taste kommt man wieder zurück.
Hier werden auch Warnmeldungen angezeigt.
Ist die Checkbox Show Tool Tips aktiviert, werden Infotexte für die Schaltflächen oberhalb des Vorschaufensters angezeigt – vorausgesetzt, es ist die Checkbox Quickinfo zeigen in den Vorgaben aktiviert (QuarkXPress -> Einstellungen -> Programm -> Eingabe-Einstellungen):
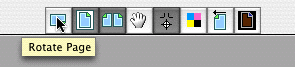
Mit diesen Schaltflächen kann man Seiten drehen, zentrieren, Montageflächen aktivieren, Seiten manuell unterteilen, Beschnittmarken aktivieren/deaktivieren, Auszüge aktivieren/deaktivieren, Seiten spiegeln (für seitenverkehrtes Belichten) und negativ drucken. Eine Änderung wirkt sich direkt auf die entsprechenden Einstellungen im Druckdialog aus und umgekehrt. Werden z. B. Auszüge hier aktiviert/deaktiviert, verändert das den Modus im Bereich Farben.
Sind Seiten manuell unterteilt, weil die Größe des Druckmediums nicht für die komplette Darstellung ausreicht, wird das sowohl im Standard-Vorschaufenster als auch in der Printools-Vorschau angezeigt:
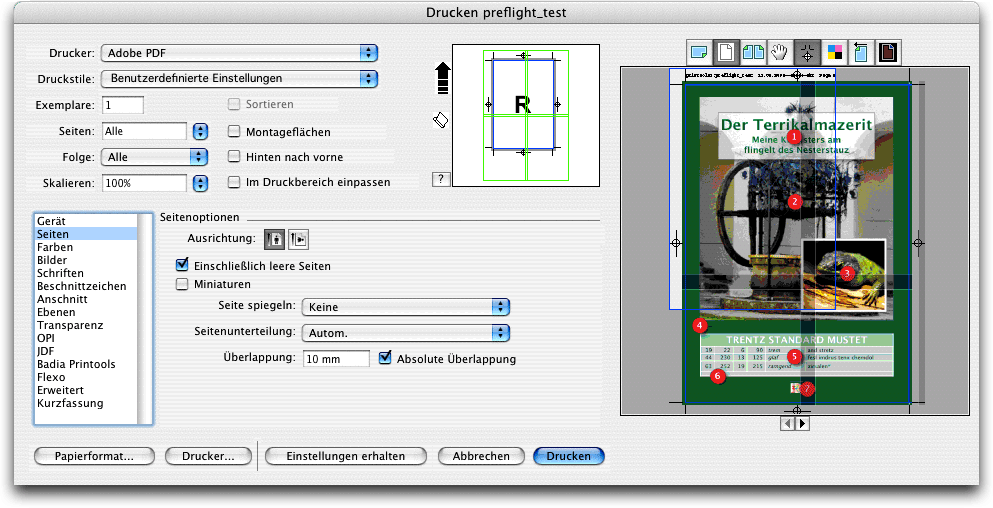
Bei Aktivierung der Schaltfläche Manual Tiling kann die Seite im Druckbereich durch Klicken und Ziehen manuell positioniert werden. Das führte aber auf dem Testrechner zu inakzeptablen Rechenzeiten.
Für Mac. Auch als PlugIn für Adobe InDesign verfügbar.

Autor: Peter Offenhuber

