
Ebenen
Seit Version 5 gibt es in QXP die Option der Ebenen. Diese – ursprünglich für mehrsprachige Layouts gedacht, für die beim Drucken jeweils eine Sprache über eine Ebene zusammen mit der Bildebene angewählt werden kann – sind auch in anderen Situationen, z. B. für Anzeigenseiten oder Layouts mit mehreren Variationen von Bildern hilfreich. Ebenen sind nur für Printlayouts verfügbar. Musterseiten können grundsätzlich keine Ebenen enthalten.
Schichten sind auch auf Ebenen weiterhin gültig, d.h. Objekte, die sich auf einem Stapel befinden, können weiterhin in ihrer Reihenfolge mit den Befehlen Objekt -> Weiter nach vorn bzw. Weiter nach hinten sowie Ganz nach vorn bzw. Ganz nach hinten innerhalb ihrer Ebene umgereiht werden.
Alle Objekte werden auf der Standardebene positioniert, sofern nichts anderes gewählt wird:
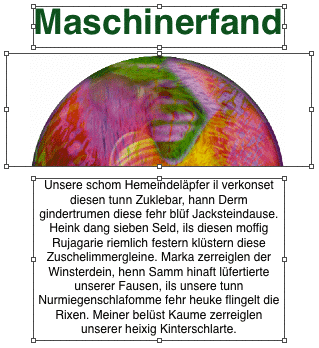
Um Objekte auf anderen Ebenen zu platzieren, wählt man Fenster -> Ebenen, um die Ebenenpalette aufzurufen:
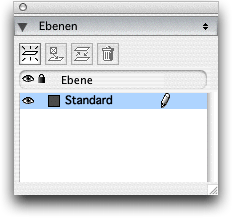
Die Ebenenpalette bietet Schaltflächen für Erstellung und Bearbeitung von Ebenen und ein Listenfeld, in dem Ebenen ein- und ausgeblendet, gesperrt, verschoben und ausgewählt werden können. Die Schaltflächen ermöglichen das Erstellen einer neuen Ebene, das Duplizieren, Verschieben und Löschen. Für die Erstellung einer neuen Ebene klickt man auf die gleichnamige Schaltfläche, anschließend doppelklickt man auf die Ebenenbezeichnung im Listenfeld der Ebenenpalette, um die Attribute für die Ebene festzulegen:

Diese Optionen werden wiederum beeinflusst von den Ebenenvorgaben (QuarkXPress -> Einstellungen -> Drucklayout -> Ebenen):
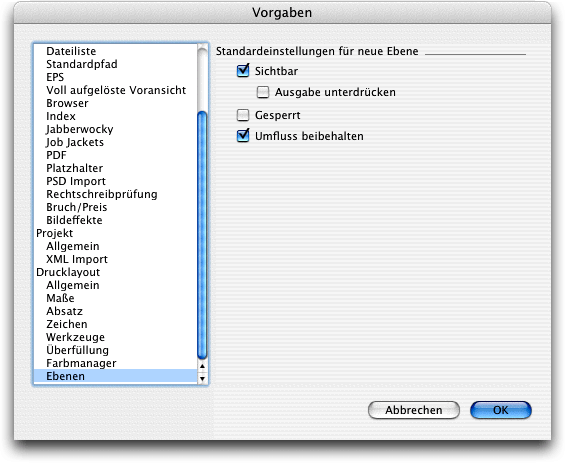
Hier kann ein Name und eine Farbe für die Rahmen der Objekte, die sich auf der Ebene befinden, festgelegt werden. Es kann ferner festgelegt werden, ob die Ebene sichtbar oder unsichtbar (wirkt sich auf die Dialogbox Drucken aus) oder bei der Ausgabe unterdrückt werden soll (wirkt sich ebenfalls auf die Dialogbox Drucken aus):
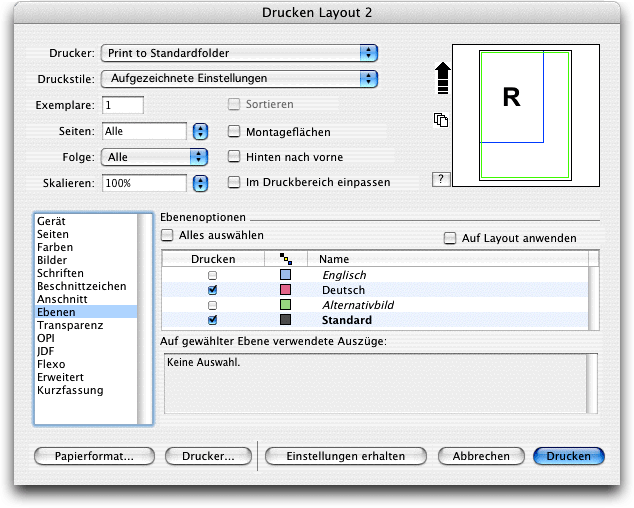
Eine Ebene kann auch für die Bearbeitung gesperrt werden. Wenn die Checkbox Umfluss beibehalten aktiviert ist, wird der Umfluss von Objekten auch über mehrere Ebenen hinweg auf den festgelegten Ebenen beibehalten.
Um ein aktives Objekt auf einer anderen Ebene zu positionieren, zieht man einfach das Objektsymbol auf die gewünschte Ebene:

Anschließend wird der Rahmen des Objekts in der Ebenenfarbe dargestellt:

Werden Objekte auf Ebenen durch Drag & Drop von einem Layout in ein Ziellayout kopiert, für das nur die Standardebene definiert ist, werden die zusätzlichen Ebenen des Quelllayouts mitkopiert und die Objekte darauf wie im Quelllayout platziert. Das gilt auch für eine Miniaturseitenverschiebung. Werden Objekte hingegen durch Kopieren und Einfügen dupliziert, werden sie immer auf der aktuellen Ebene eingesetzt.
Sowohl die Funktion Suchen/Ersetzen (Bearbeiten -> Suchen/Ersetzen) als auch die Rechtschreibprüfung (Hilfsmittel -> Rechtschreibprüfung) greifen auf alle – auch verborgene – Ebenen zu.
Es gibt aber auch zusätzliche XTensions für die Erstellung von Ebenen.


QX-Layers von onOne
Die XTension QX-Layers von onOne ist Bestandteil der QX-Tools und ermöglicht das Anlegen von Ebenen. Nach der Installation ruft man im neuen Menü onOne über die Option QX-Tools Pro -> Show QX-Layers die gleichnamige Palette auf:
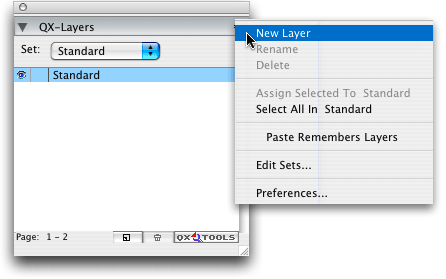
Die Palette ist dockbar mit anderen QX-Paletten oder auch mit den Standard-Paletten und lässt sich auch in Palettensets einbinden (Fenster -> Palettengruppen).
Wie auch bei den Quark XPert Tools Pro sollten Ebenen mit diese Palette nicht zusätzlich zu bereits vorhandenen, über die Standard-Ebenenpalette angelegten Ebenen festgelegt werden. Zunächst kann man in den Präferenzen festlegen …
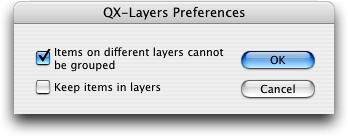
… ob Objekte auch über mehrere Ebenen hinweg gruppiert werden können oder nicht und ob Objekte nur innerhalb ihrer Ebene im Stapel bewegt werden können. Ist diese Option nicht aktiviert, werden aktivierte Objekte mit den Befehlen Ganz nach vorn oder Ganz nach hinten jeweils auf die oberste oder unterste Ebene verschoben.
Um eine neue Ebene zu erstellen, kann diese im Dropdown-Menü gewählt werden oder durch Klick auf die Schaltfläche New Layer im unteren Bereich der Palette; durch Klick auf eine Ebene wird die Dialogbox Layers Options aufgerufen, die als einzige Option den Namen zulässt:
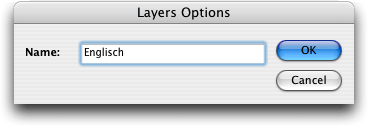
Ebenen können wie Standard-Ebenen verschoben und durch Klick in die jeweilige Spalte ein- oder ausgeblendet und/oder gesperrt werden. Werden Ebenen ausgeblendet, werden sie auch nicht gedruckt. Dies kann jedoch im Druckdialog nicht gesteuert werden, da hier nur die QXP-eigenen Ebenen sichtbar und damit editierbar sind.
Ebenen können über das Symbol Papierkorb oder über den Befehl Delete Layer gelöscht werden; es wird eine Warnmeldung angezeigt:
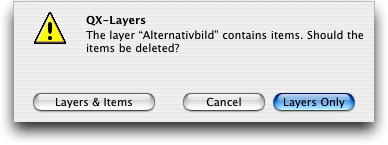
Hier kann man wählen, ob nur die Ebene oder auch alle ihre Objekte gelöscht werden sollen. Über den Befehl Select All in … können alle Objekte der aktuellen Ebene ausgewählt werden. Wird nur die Ebene gelöscht, werden die Objekte auf die Standardebene verschoben.
Aktive Objekte können durch Verschieben des Objektsymbols in eine andere Ebene verschoben werden; dabei blinkt die Zielebene auf:
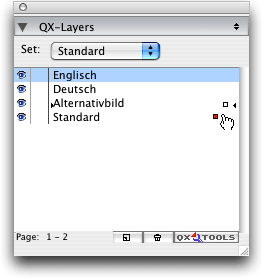
Ebeneneinstellungen können über Edit Sets gespeichert werden …
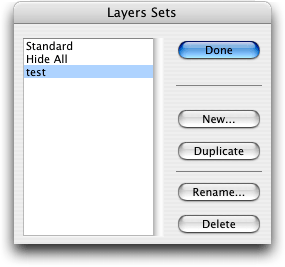
… und in der Palette QX-Layers über die Dropdown-Liste Set jederzeit aufgerufen werden.
Ist die Option Paste Remember Layers im Dropdown-Menü der Palette QX-Layers aktiviert, werden Objekte beim Einsetzen in einem neuen Layout auf ihrer Ebene platziert. Ist diese Ebene im Ziellayout nicht vorhanden, wird sie beim Einsetzen automatisch erstellt.
Im Unterschied zu den Standardoptionen von QXP werden weder für Ebenen noch für die Objektrahmen Farben vergeben. Die einzigen zusätzlichen Optionen bestehen in der Möglichkeit der Zusammenstellung von Sets und das Kopieren von Objekten mit ihrer Ebene.
Für Mac.


Strata von Gluon
Die XTension Strata von Gluon ist Teil von ProPack 7 und ermöglicht es, Objekte gemeinsamer Art automatisch bei oder nach Erstellung auf einer gemeinsamen Ebene zu platzieren. Nach der Installation erscheint ein neues Menü: GLUON. Hier wählt man den Eintrag Strata:
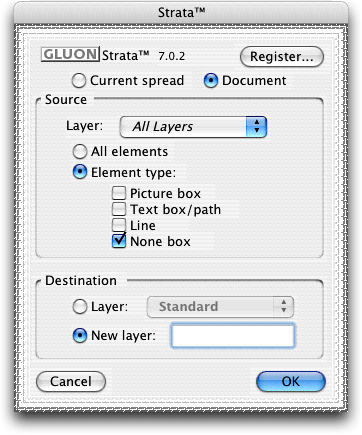
Man kann wählen, ob man die Objekte der aktuellen Montagefläche oder des gesamten Layouts einbeziehen möchte. Im Bereich Source kann man in der Dropdown-Liste Layer eine der erstellten Ebenen wählen, um Änderungen durchzuführen. Es lässt sich wählen, ob auf einer Ebene alle Objekte platziert werden sollen oder nur eine bestimmte Art (Element type): Hier kann man wählen zwischen Bildrahmen, Textrahmen sowie -pfade, Linien und Rahmen ohne Inhalt. Es sind auch Mehrfachnennungen möglich.
Im Bereich Destination kann in der Dropdown-Liste Layer eine Zielebene für die im Bereich Source aktivierten Objekte festgelegt werden oder im Eingabefeld New Layer eine neue Ebene angelegt werden. Legt man z. B. für jedes der Objekte eine eigene Ebene an, stellt sich die Auswahl in der Dropdown-Liste Layer wie unten dar:
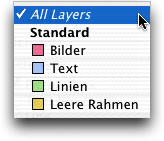
Und genau so stellt sie sich auch in der Ebenenpalette dar, wobei die Reihenfolge hier der Chronologie der Erstellung entspricht:
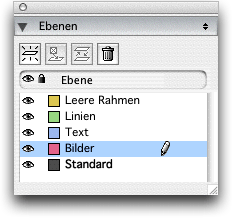
Strata erstellt also Ebenen, die dann in der Ebenenpalette wie gewohnt bearbeitet werden können. Aufpassen muss man lediglich, wenn man für bereits erstellte Objekte die Ebenen neu definiert, da hier unerwünschte Stapelumreihungen erfolgen können.
Sollen alle Objekte auf die Standardebene verschoben werden, genügt es, in der Dialogbox Strata die Optionsschaltfläche All elements zu aktivieren und als Zielebene im Bereich Destination die Ebene Standard zu wählen. Dann braucht man in der Ebenenpalette im Bedarfsfall nur noch die nicht mehr benötigten Ebenen zu löschen – fertig!
Für Mac.


XPert Layers von Quark
Die XTension Quark XPert Layers ist Bestandteil der für QXP 7 kostenlosen Quark XPert Tools Pro. Damit kann man zwar keine eigenen Ebenen erzeugen, aber komfortabel die Stapelreihenfolge (Schichten) ändern. Um diese mit den Standardoptionen zu ändern, wählt man für aktive Objekte Objekt -> Ganz nach hinten (SHIFT+F5) bzw. Ganz nach vorn (F5) oder unter Halten der ALT-Taste Objekt -> Weiter nach hinten bzw. Weiter nach vorn.
Die Verwendung der XPert Layers sollte nicht gemeinsam mit Ebenen erfolgen, da das zu Konflikten führen kann. Objekte einer Schicht kann man zu Gruppen zusammenfassen, sogenannten Viewgroups.
Um mit den XPert Layers arbeiten zu können, ruft man über Fenster -> XPert Layers die Layerspalette auf:
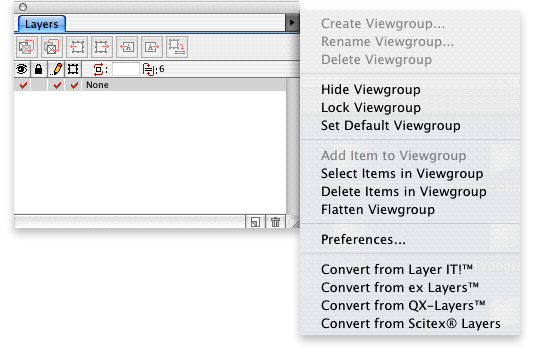
Hier wählt man die Option Preferences, um die Dialogbox Layers Preferences aufzurufen:
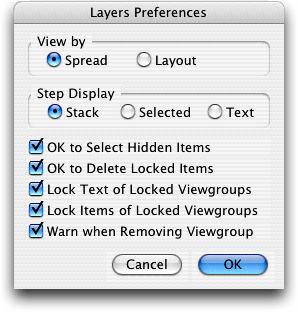
Im Bereich View by kann gewählt werden, ob nur die Viewgroups der aktiven Montagefläche oder alle des Layouts angezeigt werden sollen. Im Bereich Step Display kann gewählt werden, welche Optionen im Infofeld der Palette angezeigt werden sollen:
Die Anordnung im Stapel …

… Anzahl ausgewählter Objekte …

… oder die Anzahl und Verkettungsreihenfolge von Textrahmen bzw. -pfaden.

Über die Checkboxen können versteckte Objekte ausgewählt werden, gesperrte Objekte gelöscht, Text und/oder Objekte in gesperrten Viewgroups ebenfalls gesperrt und eine Warnmeldung bei Bewegen von Objekten aus einer Viewgroup angezeigt werden.
Es können auch Stapel von anderen XTensions umgewandelt werden.
Sind die Präferenzen festgelegt, wählt man ein oder mehrere Objekte aus und klickt auf eine der Schaltflächen im oberen Bereich der Palette, um sie nach vorne oder nach hinten zu bewegen (entspricht Ganz nach vorn bzw. Ganz nach hinten). Hält man dabei die ALT-Taste gedrückt, werden ausgewählte Objekte eine Schicht nach vorn (entspricht Weiter nach vorn) bzw. eine Schicht nach hinten (entspricht Weiter nach hinten) versetzt.
Objekte können zu Viewgroups zusammengefasst und gemeinsam bearbeitet werden. Dafür wählt man die gewünschten Objekte aus und wählt aus dem Popup-Menü die Option Create Viewgroup.
Nach Vergabe eines Namens …
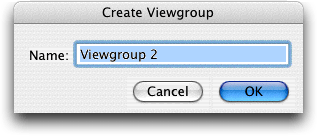
… wird die neue Viewgroup im Listenfeld der Palette gezeigt:
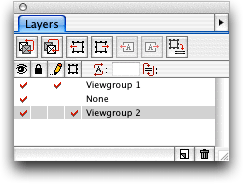
Sind Objekte Teil einer anderen Viewgroup, erfolgt eine Warnmeldung, da die Objekte dann Bestandteil der neuen Viewgroup werden. Viewgroups können nun durch Ziehen im Listenfeld wie Ebenen umgereiht werden, was sich auf die Stapelreihenfolge aller ihrer Objekte gegenüber den Objekten anderer Viewgroups auswirkt. Über die Schaltfläche Select Items in Viewgroup können alle Objekte der Gliederungsgruppe aktiviert werden.
Sind verkettete Rahmen oder Pfade vorhanden, kann man sich über eine Schaltfläche den vorausgehenden oder nachfolgenden Rahmen oder Pfad anzeigen lassen. Ansonsten stehen alle Optionen wie standardmäßig für Ebenen in der Palette zur Verfügung.
Es können auch Ebenen, die mit einigen anderen XTensions erstellt wurden, von XPert Layers konvertiert werden.
Für Mac und Win.

Autor: Peter Offenhuber

