
Suchen und Ersetzen
Oftmals ist es nötig, Textelemente durch andere zu ersetzen. Dafür gibt es standardmäßig die Palette Suchen/Ersetzen. Diese ruft man über Bearbeiten -> Suchen/Ersetzen auf:
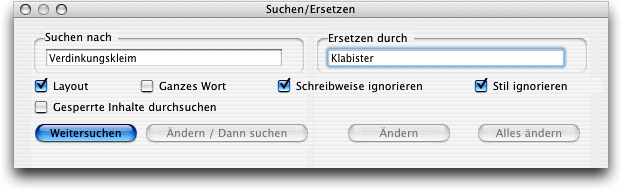
In der Standardanzeige einhält die Palette im Bereich Suchen nach ein Eingabefeld für den zu suchenden Text und im Bereich Ersetzen durch eines für den zu ersetzenden Text.
- Layout: Es braucht kein Textrahmen, Textpfad und auch keine Tabellenzelle aktiviert zu sein, denn es werden alle Vorkommen des gesamten Layouts überprüft, bei Deaktivierung nur die des aktiven Objekts.
- Ganzes Wort: Es wird exakt nach dem Suchbegriff als ganzes Wort gesucht, ansonsten nach jedem Vorkommen, auch als Bestandteil eines Worts.
- Schreibweise ignorieren: Lässt Unterschiede bei Groß- und Kleinschreibung unberücksichtigt.
- Stil ignorieren: Berücksichtigt nur den Text, nicht seine Attribute (Stil).
- Gesperrte Inhalte durchsuchen: Ist eine Textkette gesperrt (Objekt -> Sperren -> Textkette), wird dieser bei Aktivierung der Checkbox zwar auch durchsucht, Änderungen sind aber nur nach dem Lösen der Sperre möglich.
- Weitersuchen: Bei Halten der ALT-Taste wandelt sich diese Schaltfläche in Suche Erstes. Ansonsten wird durch Klick darauf das nächste Vorkommen angezeigt.
Soll nach nichtdruckenden oder sonstigen Sonderzeichen gesucht werden, müssen diese codiert eingegeben werden. Die Suche nach dem Zeichen Neue Zeile, das durch das Zeichen Neuer Absatz ersetzt werden soll, stellt sich dann z. B. so dar:
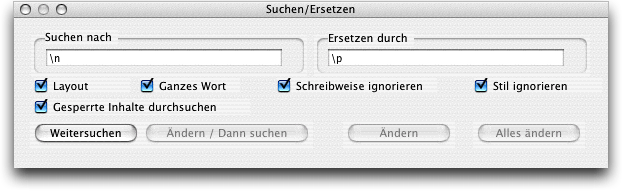
Ist es nötig, nicht nur Text, sondern auch Textattribute zu ersetzen, muss die Checkbox Stil ignorieren deaktiviert werden, sodass die Dialogbox erweitert wird:
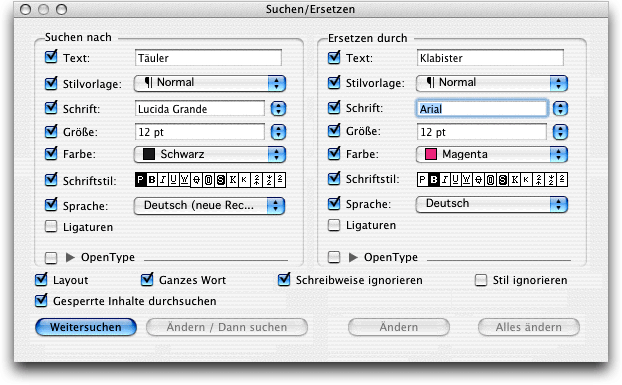
Jetzt kann auch nach Textattributen gesucht werden, und zwar unabhängig von bestimmten Textpassagen. D.h., es ist z. B. möglich, nur nach einer bestimmten Stilvorlage zu suchen, diese zu belassen, aber die Textfarbe zu ändern:
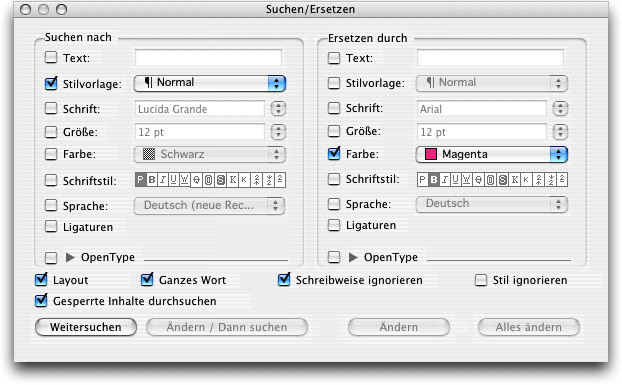
Sind OpenType-Schriften im Einsatz, kann durch Aktivierung der Checkbox und Klick auf einen der Rechtspfeile die Dialogbox nochmals erweitert werden:
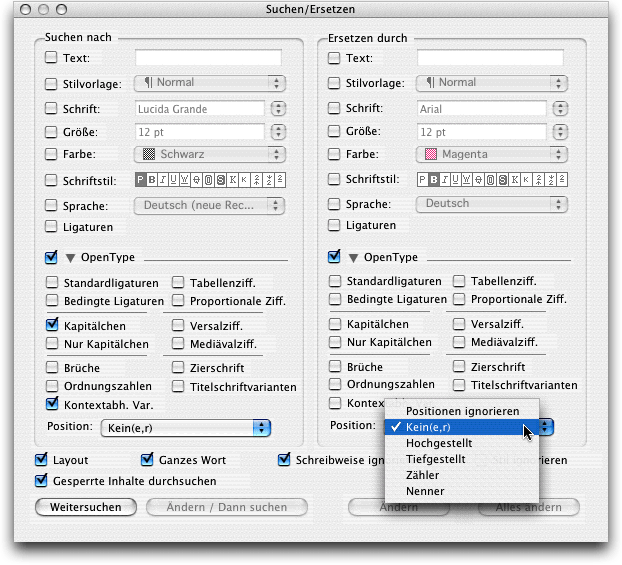
In diesem Bereich sind Optionen gelistet, die über die Schaltfläche Open Type der Maßpalette oder über die Dialogbox Zeichenstilvorlage bearbeiten (Bearbeiten -> Stilvorlagen) oder über die Dialogbox Zeichenattribute (Stil -> Zeichen) festgelegt werden können:
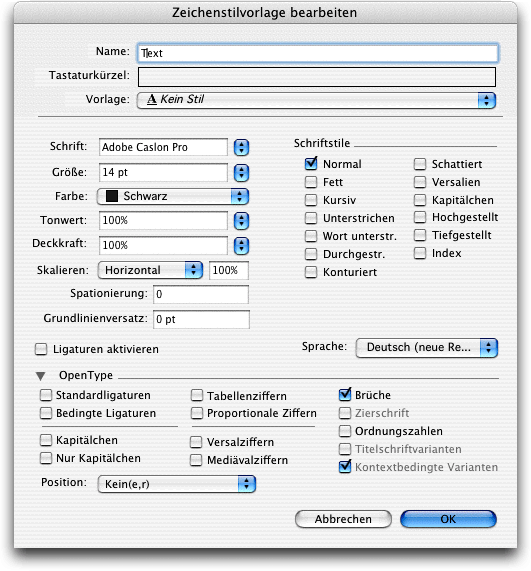
Hinweis: Nach diesen Attributen kann nur dann gesucht werden, wenn alle nicht benötigten OpenType-Attribute als egal gekennzeichnet sind, also mit einem Minus (-):
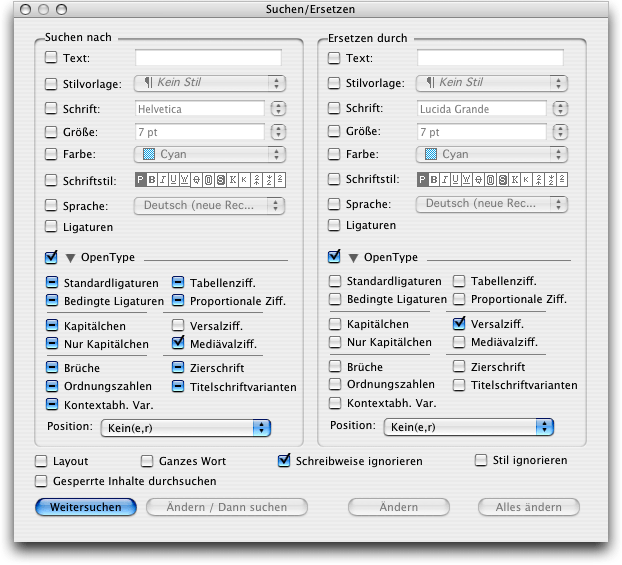
Weiters kann nach einigen typografischen Unregelmäßigkeiten gesucht werden. Dazu ruft man über Hilfsmittel -> Zeilen prüfen -> Suchkriterien die gleichnamige Dialogbox auf:
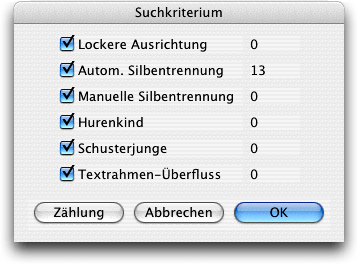
- Lockere Ausrichtung: Es werden die Wortzwischenräume auf ihre Breite untersucht. Das ist abhängig von den angewendeten S&Bs und wird nur bei Blocksatz angewendet.
- Automatische Silbentrennung: Listet alle automatisch vergebenen Trennungszeichen auf.
- Manuelle Silbentrennung: Listet alle Zeilen auf, die mit einem manuell vergebenen Divis enden.
- Hurenkind: Alle Rahmen, die mit einer Ausgangszeile beginnen.
- Schusterjunge: Alle Rahmen, die mit einer Anfangszeile enden.
- Textrahmen-Überfluss: Alle Textrahmen, Textpfade und Tabellenzellen, die einen Textüberlauf aufweisen.
Nach Klick auf die Schaltfläche Zählung werden alle Vorkommen gelistet. Nach Bestätigen mit OK kann über Hilfsmittel -> Zeilen prüfen -> Erste Zeile nach dem ersten Vorkommen und zeigt dieses im Layoutfenster an. Über Nächste Zeile wird nach allen anderen Vorkommen gesucht. Korrigiert werden müssen alle Vorkommen gegebenenfalls manuell.
Gesucht werden kann auch nach unbekannten Wörtern. Dazu wählt man Hilfsmittel -> Rechtschreibprüfung und eine der möglichen Optionen, abhängig von den aktivierten Textrahmen, Textpfaden oder Tabellenzellen:
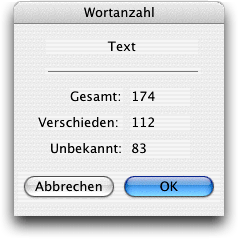
Die Anzahl der Vorkommen wird angezeigt. Nach Bestätigung mit OK wird eine Dialogbox aufgerufen, die eine Bearbeitung ermöglicht:
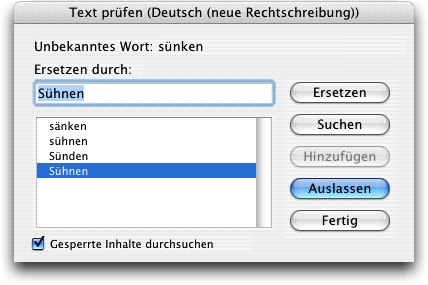
Das erste unbekannte Wort wird angezeigt, ein Ersetzungsvorschlag – falls einer vorhanden ist – wird eingetragen, kann aber natürlich auch manuell festgelegt werden. Durch Klick auf die Schaltfläche Ersetzen wird das Vorkommen geändert, durch Klick auf Auslassen erfolgt keine Veränderung, durch Klick auf Suchen wird das nächste Vorkommen angezeigt, bei Klick auf Fertig wird die Dialogbox geschlossen.
Ist ein Hilfslexikon (Hilfsmittel -> Hilfslexikon) geöffnet, kann dieses durch Klick auf Hinzufügen um das Wort erweitert werden, sodass keine Fehlermeldung bei erneutem Suchlauf mehr deswegen erfolgt.
Alle diese Suchmöglichkeiten sind auf Text beschränkt. Sollen auch Objekte und ihre Attribute gesucht werden können, benötigt man bis QXP 7 eine zusätzliche XTension. In QXP 8 wurden die Suchmöglichkeiten dafür erweitert.


QX-FindChange
Die XTension QX-FindChange von onOne ist Bestandteil der QX-Tools und erweitert die Möglichkeiten des Suchens und Ersetzens beträchtlich. Nach der Installation ruft man im neuen Menü onOne über die Option QX-Tools Pro -> Show QX-FindChange die gleichnamige Palette auf:
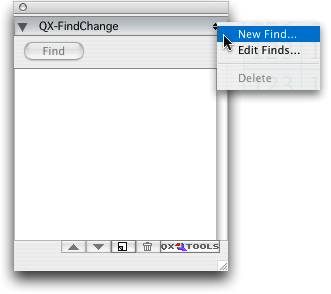
Die Palette ist dockbar mit anderen QX-Paletten oder auch mit den Standard-Paletten und lässt sich auch in Palettensets einbinden (Fenster -> Palettengruppen).
Hier wählt man nun aus dem Dropdown-Menü die Option New Find, um die Dialogbox QX-FindChange aufzurufen:
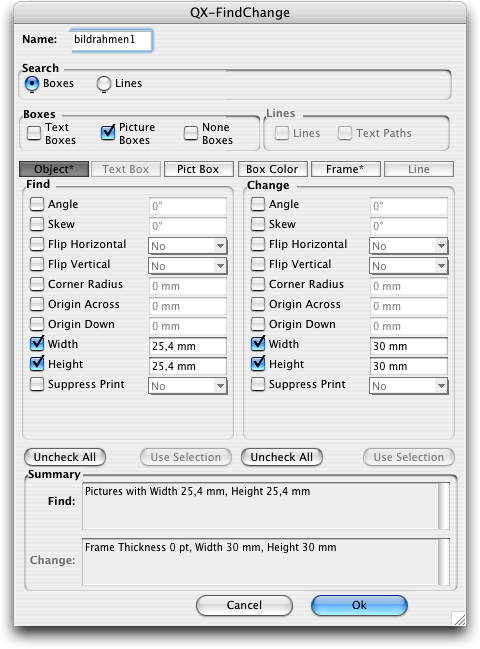
Die Attribute für den Suchvorgang müssen einen Namen erhalten, der in das Listenfeld der Palette QX-FindChange übernommen wird, von wo aus dann gesucht werden kann.
Im Bereich Search legt man fest, ob nach Rahmen oder Linien gesucht werden soll. Je nach Wahl wird entweder der Bereich Boxes oder der Bereich Lines aktiviert, der jeweils weitere Optionen enthält, welche wiederum unterschiedliche Register aktivieren.
Im Bereich Find werden die anzuwendenden Suchoptionen, im Bereich Find die anzuwendenden Änderungen festgelegt.
Ist ein Objekt aktiv, können durch Klick auf die Schaltfläche Use Selection die Attribute des Objekts übernommen werden. Durch Aktivierung der entsprechenden Checkboxen werden sie in den Suchvorgang einbezogen.
Sind Änderungen in einem Register vorgenommen worden, wird dies durch einen Stern (*) hinter dem Registernamen angezeigt.
Im Bereich Summary werden im Infofenster Find alle anzuwendenden Suchoptionen, im Infofenster Change alle anzuwendenden Änderungen gelistet.
Im Register Object (Objekt) können Sucheinträge festgelegt werden für:
- Winkel
- Neigung
- Horizontale Spiegelung
- Vertikale Spiegelung
- Eckenradius
- X-Koordinate
- Y-Koordinate
- Breite
- Höhe
- Drucken unterdrückt
Im Register Text Box (Textrahmen) können Sucheinträge festgelegt werden für:
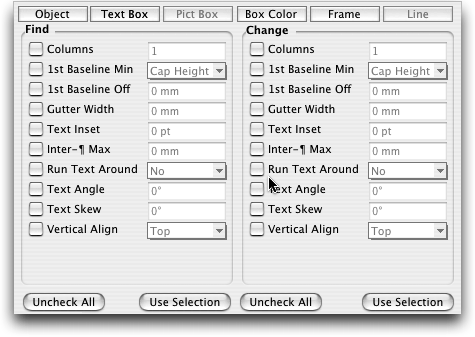
- Spaltenanzahl
- 1. Grundlinie Minimum
- 1. Grundlinie Versatz
- Spaltenabstand
- Texteinzug
- Maximaler Absatzabstand
- Textumfluss
- Textwinkel
- Textneigung
- Vertikale Ausrichtung
Im Register Pict Box (Bildrahmen) können Sucheinträge festgelegt werden für:
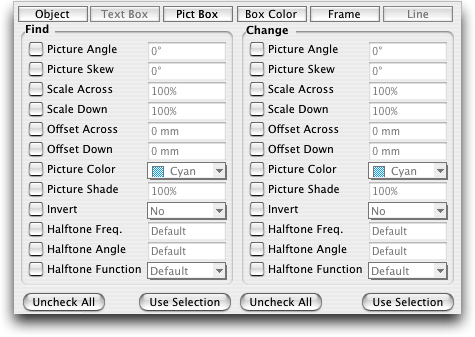
- Bildwinkel
- Bildneigung
- Horizontale Skalierung
- Vertikale Skalierung
- Horizontaler Versatz
- Vertikaler Versatz
- Bildfarbe
- Bildtonwert
- Invertierung
- Rasterfrequenz
- Rasterwinkel
- Rasterfunktion
Im Register Box Color (Rahmenfarbe) können Sucheinträge festgelegt werden für:
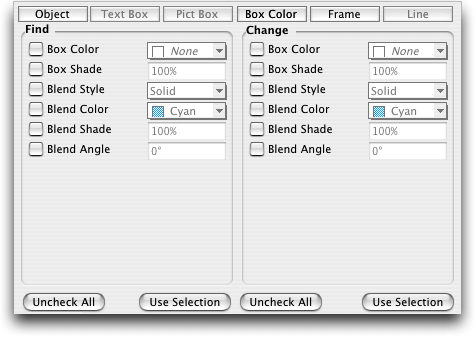
- Hintergrundfarbe
- Hintergrundfarbe-Tonwert
- Hintergrundfarbe-Verlauf
- Hintergrundfarbe-Verlaufsfarbe
- Hintergrundfarbe-Verlaufsfarbe-Tonwert
- Hintergrundfarbe-Verlaufswinkel
Anmerkung: Nach der Deckkraft kann wie auch bei allen anderen Optionen nicht gesucht werden.
Im Register Frame (Randstil) können Sucheinträge festgelegt werden für:
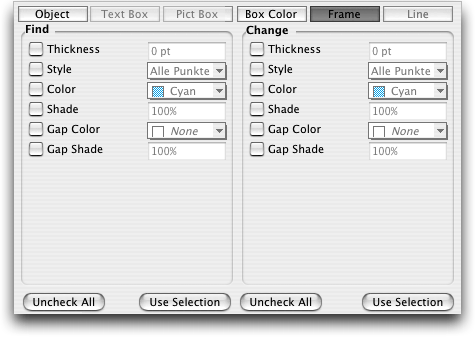
- Stärke
- Art
- Farbe
- Tonwert
- Zwischenraumfarbe
- Zwischenraumtonwert
Ist im Bereich Search die Option Lines aktiviert, können im Register Object (Objekt) Sucheinträge festgelegt werden für:
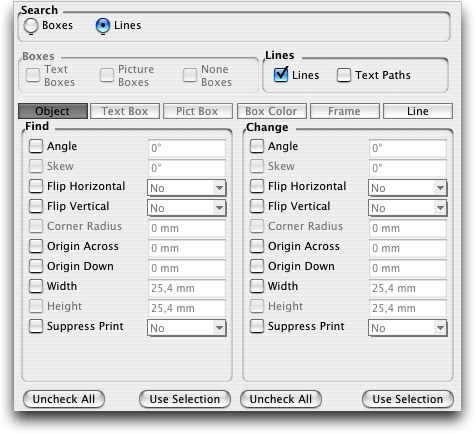
- Winkel
- Horizontale Spiegelung
- Vertikale Spiegelung
- X-Koordinate
- Y-Koordinate
- Breite
- Drucken unterdrückt
Im Register Line (Linie) können Sucheinträge festgelegt werden für:
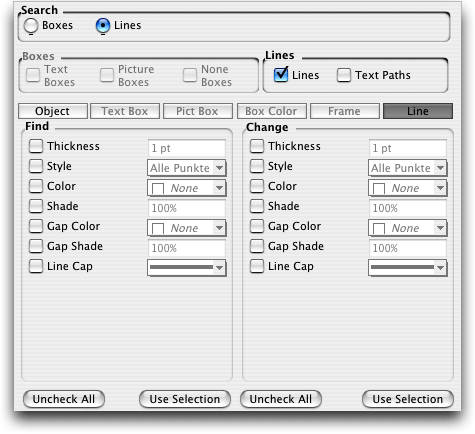
- Stärke
- Stil
- Farbe
- Tonwert
- Zwischenraumfarbe
- Zwischenraumtonwert
- Linienenden
Nach Bestätigung mit OK sind die Suchen- und Ersetzen-Vorgaben festgelegt und in der Palette QX-FindChange gelistet:
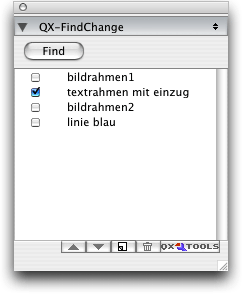
Hier können Einträge aktiviert/deaktiviert werden, über die Pfeiltasten umgereiht oder durch Klick auf das Papierkorb-Symbol gelöscht werden. Durch Klick auf das Symbol New Find wird die Dialogbox QX-FindChange aufgerufen. Der Suchlauf wird in der vorgegebenen Reihenfolge der aktivierten Optionen im Listenfeld abgearbeitet.
Über die Option Edit Find im Dropdown-Menü können die Sets editiert werden; es wird die Dialogbox Edit FindChanges aufgerufen:
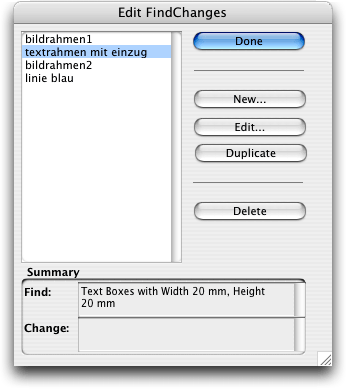
Hier kann ein neues Set angelegt, ein bestehendes editiert oder dupliziert werden; es wird anschließend die Dialogbox QX-FindChange aufgerufen. Sets können hier auch gelöscht werden.
Ist alles eingestellt, wird der Suchvorgang durch Klick auf die Schaltfläche Find in der Palette QX-Findchange gestartet; es wird eine weitere Palette QX-FindChange aufgerufen, in der das Suchergebnis angezeigt wird:
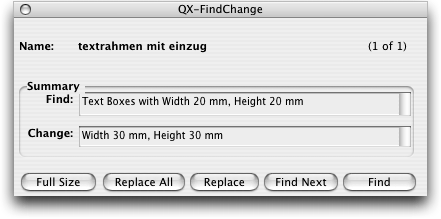
Durch Klick auf die Schaltfläche Full Size wird das gesamte gefundene Objekt, Bild oder der Text im Layoutfenster angezeigt. Durch Klick auf Replace All werden alle Vorkommen ersetzt, durch Klick auf Replace nur das aktuelle. Find Next sucht das nächste Vorkommen, Find beginnt mit der Suche von vorne. Durch Halten der ALT-Taste wandelt sich die Schaltfläche Replace All in Delete All, was das globale Löschen von Objekten, Bildern und Texten ermöglicht. Sind Objekte Teil einer Gruppe oder Teil einer Tabelle, können sie nicht gelöscht werden.
Für Mac.


XPert FindChanges von Quark
Die XTension XPert FindChanges ist Teil der für QXP 7 kostenlosen Quark XPert Tools Pro und erweitert die Möglichkeiten des Suchens und Ersetzens beträchtlich. Nach der Installation wählt man Fenster -> XPert FindChange, um die gleichnamige Dialogbox aufzurufen:
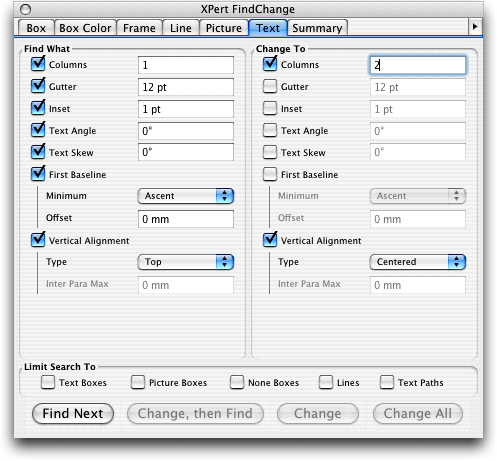
Bevor mit einer neuen Suche begonnen wird, sollte man über den Rechtspfeil die Option Clear Panel Attributes (löscht alle Einträge des aktuellen Registers) oder Clear All Attributes (löscht die Einträge aller Register) wählen, um zu verhindern, dass mit nicht mehr gültigen Parametern gesucht wird:
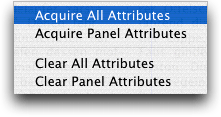
Sind ein oder mehrere Objekte gewählt, können deren Attribute über die Option Acquire Panel Attributes (trägt Attribute im Bereich Find What des aktuellen Registers ein) oder Acquire All Attributes (trägt alle verwertbaren Attribute in alle Register ein). D.h., wenn z. B. Rahmen mit denselben Attributen wie der aktuelle Rahmen gesucht werden sollen, genügt ein Klick, um sie einzutragen.
Wählt man das Register Text, fällt auf, dass alle hier gelisteten Optionen eine Ergänzung zu den Standardoptionen darstellen:
- Columns: Hiermit kann nach ein- oder mehrspaltigen Rahmen gesucht werden. Findet auch Textpfade, verändert aber nichts, da das auch nicht möglich ist.
- Gutter: Spaltenabstand
- Inset: Textabstand zum Rahmen, auch wenn dieser unterschiedlich definiert ist.
- Text Angle: Textwinkel
- Text Skew: Textneigung
- First Baseline: Erste Grundlinie. Minimum und Versatz können gewählt werden.
- Vertical Alignment: Vertikale Textausrichtung mit maximalem Absatz-Abstand.
Im Register Box können Suchoptionen für die Rahmen festgelegt werden:

- Origin Across: Position X-Achse
- Origin Down: Position Y-Achse
- Width: Rahmenbreite
- Height: Rahmenhöhe
- Angle: Rahmenwinkel
- Skew: Rahmenneigung
- Shape: Rahmenform
- Corner Radius: Eckradius
- Anchored Align: Ausrichtung verankerter Objekte
- Horizontal Flip: Horizontale Spiegelung
- Vertical Flip: Vertikale Spiegelung
- Printout: Druckausgabe
Im Register Box Color können Suchoptionen für die Rahmenhintergrundfarbe festgelegt werden:
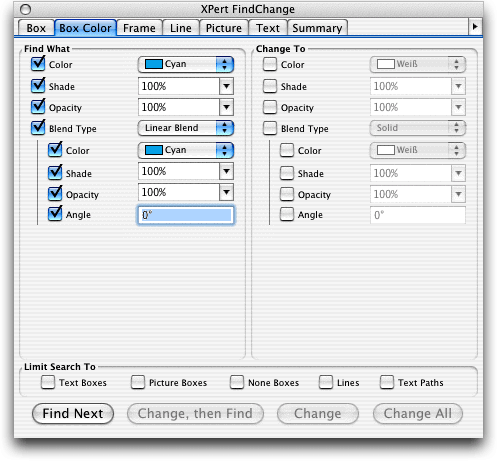
- Color: Hintergrundfarbe
- Shade: Tonwert der Hintergrundfarbe
- Opacity: Deckkraft der Hintergrundfarbe
- Blend Type: Verlaufsart
- Color: Verlaufsfarbe
- Shade: Tonwert der Verlaufsfarbe
- Opacity: Deckkraft der Verlaufsfarbe
- Angle: Verlaufswinkel
Im Register Frame Color können Suchoptionen für Randstile festgelegt werden:

- Style: Randstil
- Color: Randstilfarbe
- Shade: Tonwert
- Opacity: Deckung
- Width: Randstilstärke
- Gap Color: Zwischenraumfarbe (nur bei unterbrochenen Strichen oder Streifen)
- Gap Shade: Zwischenraumtonwert
- Gap Opacity: Zwischenraumdeckung
Im Register Line können Suchoptionen für Linien festgelegt werden:

- Start Across: Position X-Achse
- Start Down: Position Y-Achse
- Length: Linienlänge
- Angle: Linienwinkel
- Printout: Druckausgabe
- Width: Linienstärke
- Style: Linienstil
- Endcaps: Linienenden
- Color: Linienfarbe
- Shade: Linientonwert
- Opacity: Liniendeckkraft
- Gap Color: Zwischenraumfarbe (nur bei unterbrochenen Strichen oder Streifen)
- Gap Shade: Zwischenraumtonwert
- Gap Opacity: Zwischenraumdeckung
Im Register Picture können Suchoptionen für Bilder festgelegt werden:
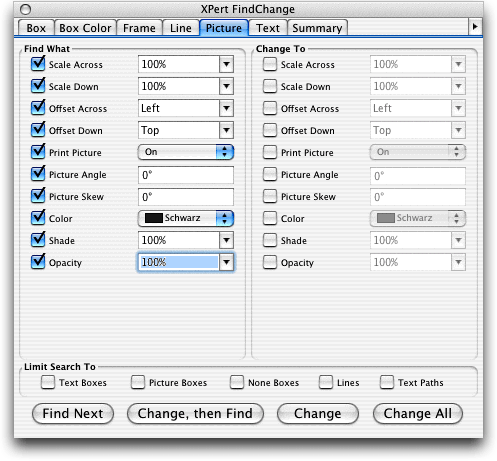
- Scale Across: Horizontale Skalierung
- Scale Down: Vertikale Skalierung
- Offset Across: Horizontale Ausrichtung (Suche funktionierte im Test nur bei Ausrichtung Left)
- Offset Down: Horizontale Ausrichtung (Suche funktionierte im Test nur bei Ausrichtung Top)
- Print Picture: Druckausgabe
- Picture Angle: Bildwinkel
- Picture Skew: Bildneigung
- Color: Bildfarbe (findet alle Bilder, in denen die angegebene Farbe vorkommt)
- Shade: Bildtonwert (nur für Bilder, die eingefärbt werden können)
- Opacity: Bilddeckkraft
Im Register Summary sind alle aktiven Suchoptionen und die dafür festgelegten Änderungen gelistet:
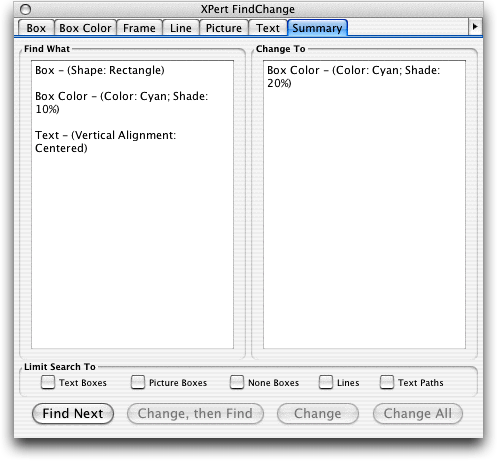
Im Bereich Limit Search To kann die Suche eingegrenzt werden auf:
- Text Boxes: Textrahmen
- Picture Boxes: Bildrahmen
- None Boxes: Rahmen ohne Inhalt
- Lines: Linien
- Text Paths: Textpfade
Zusammenfassung:
- Die Palette schwebt über allen anderen Objekten. Es kann auch bei geöffneter Palette am Layout gearbeitet werden.
- Die Option Suche Erstes ist hier nicht möglich, ist ein Objekt ausgewählt, wird immer ab diesem gesucht.
- Es können keine Tabellen durchsucht werden, bevor sie nicht in eine Gruppe umgewandelt wurden.
- Es kann nicht nach Unterstreichungsstilen, Grundlinienversatz, Unterschneidung, Textausrichtung, Tabulatoren, Schriftbreite/höhe, Schlagschatten, Umfluss, Ausschnitt oder Alphamasken gesucht werden.
- Es kann nicht in Weblayouts gesucht werden (alle XPert-Optionen sind nur für Print- und Interaktive Layouts verfügbar).
- Da immer nur ein Register sichtbar ist, kann es leicht geschehen, dass Objekte nicht gefunden werden, weil für die Suche nicht mehr gültige Parameter noch aktiv sind. Daher sollte man vor einer neuen Suche entweder alle Einträge über die Option Clear All Attributes löschen oder die Parameter im Register Summary vor der Suche überprüfen.
Für Mac und Win.

Autor: Peter Offenhuber

