
Seiten als EPS sichern
In QXP besteht standardmäßig die Möglichkeit, einzelne Seiten als EPS-Datei zu sichern. Um einen EPS-Ausgabestil neu festlegen bzw. bearbeiten zu können, wählt man Bearbeiten -> Ausgabestile und anschließend einen EPS-Ausgabestil:
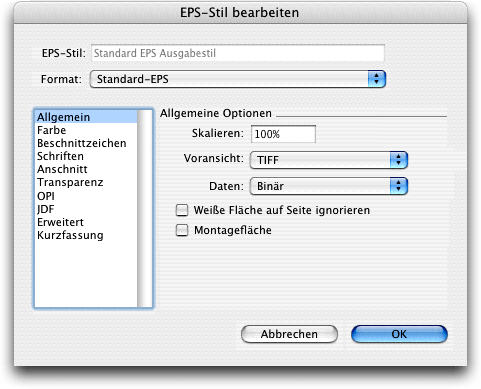
Hier können einige Einstellungen vorgenommen und anschließend gesichert werden. Um einen Ausgabestil anwenden zu können, wählt man bei einem geöffneten Projekt Datei/Ablage -> Seite als EPS sichern und in der daraufhin ausgestellten Dialogbox klickt man auf die Schaltfläche Optionen, um den aktuellen Ausgabestil für EPS überprüfen zu können.
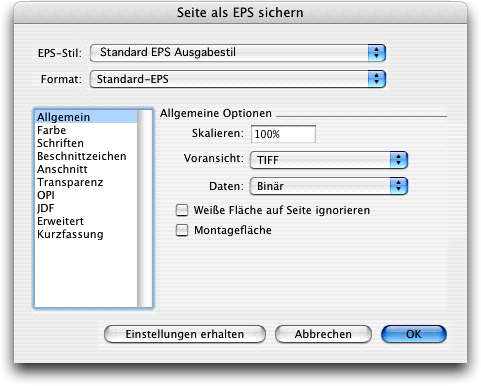
Hier können verschiedene Änderungen am gewählten EPS-Stil vorgenommen und für die aktuelle Sitzung über Einstellungen erhalten gespeichert werden.
Bei einem bereits ausgeschossenen Layout klickt man unter Halten der ALT-Taste auf die gewünschte Seite in der Seitenpalette, damit ihre tatsächliche Seitenzahl links unten angezeigt wird. Diese Seitenzahl gibt man dann inklusive dem Pluszeichen als zu druckende Seite in der Dialogbox ein:
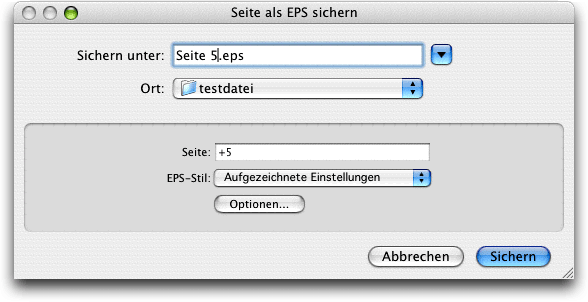
Nach dem Bestätigen wird die Seite am angegebenen Ort gesichert. Es lässt sich aber immer nur eine einzelne Seite sichern. Um mehrere Seiten gleichzeitig sichern zu können, benötigt man eine zusätzliche XTension.


FontWizard von JoLauterbach
Die XTension FontWizard von JoLauterbach ermöglicht das Sichern mehrerer Seiten als EPS-Datei in einem Arbeitsgang. Nach der Installation wählt man QuarkXPress -> Einstellungen ->Programm -> FontWizard, um die Voreinstellungen festlegen zu können:
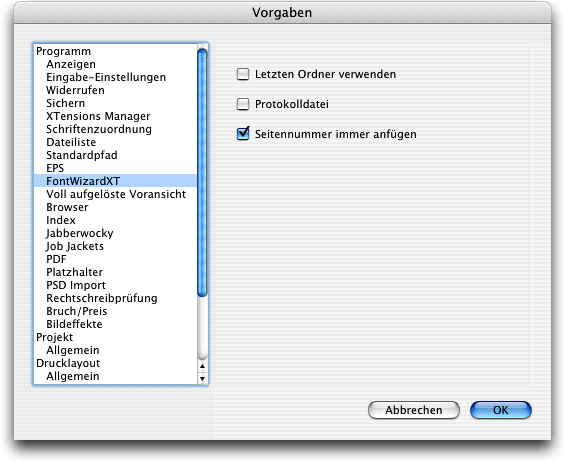
Hier kann u.a. gewählt werden, ob eine Protokolldatei ausgegeben werden soll, wenn Probleme während des Sicherns entstehen sollten.
Nun kann über Bearbeiten -> Ausgabestile ein neuer Stil mit neuen Optionen der XTension FontWizard festgelegt werden. Es kann jetzt der Dateiname aus einer Auswahl an Möglichkeiten standardisiert festgelegt werden:
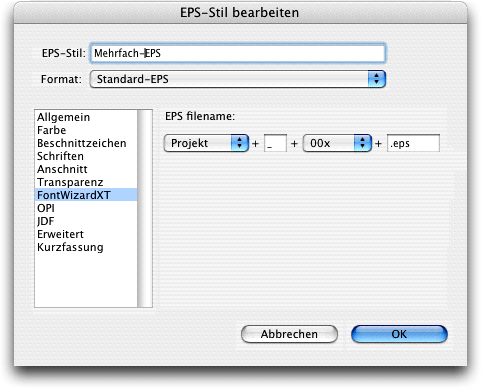
Nach Bestätigung mit OK ist der neue Stil gespeichert und kann ab sofort angewendet werden. Man wählt nun Hilfsmittel -> FontWizard EPS Export, um in die Dialogbox Seite(n) als EPS sichern zu gelangen:
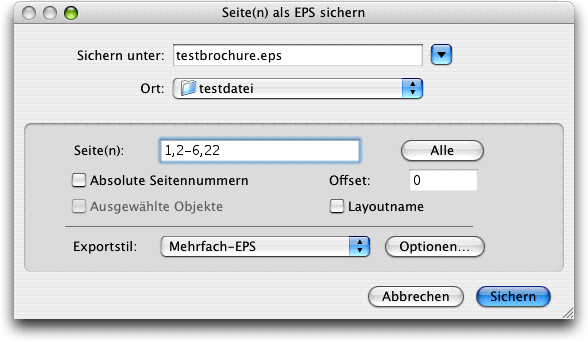
Hier kann der eben erstellte Stil gewählt werden, der Ort, an dem gesichert werden soll, sowie die zu sichernden Seiten. Wird die Checkbox Absolute Seitennummern aktiviert, kann für die nachgestellte Dateizahl im Feld Offset eine Zahl eingegeben werden, mit der die Dateizahlen beginnen sollen; im Normalfall beginnen sie mit 001. Sind in einem Layout ein oder mehrere Objekte auf einer oder mehreren zusammenhängen Seiten ausgewählt, können ausschließlich diese diese durch Aktivierung der Checkbox Ausgewählte Objekte als EPS im Seitenformat gespeichert werden. Das funktionierte im Test aber nicht wirklich, da auch dazwischen oder darunter liegende Objekte mit abgespeichert wurden.
Für Mac und Win.


XPert Print von Quark
Die XTension XPert Print ist Teil der für QXP 7 kostenlosen Quark XPert Tools Pro. Damit kann man einen beliebigen Ausschnitt aus einer Seite als EPS-Datei sichern. Nach der Installation ist die Werkzeugpalette um ein Werkzeug erweitert.

Aktiviert man dieses Werkzeug und zieht damit einen beliebig großen Rahmen auf einer Seite auf, öffnet sich die Dialogbox XPert Print:
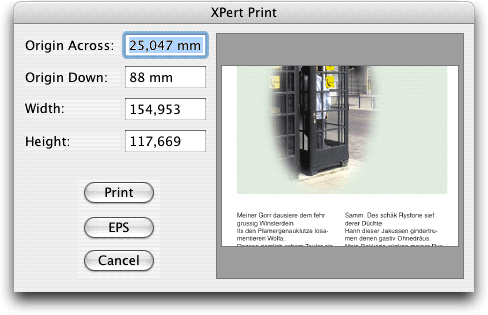
Bei Klick auf die Schaltfläche EPS wird eine Dialogbox mit entsprechenden Einstellmöglichkeiten geöffnet:
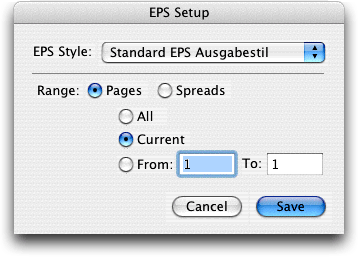
Hier kann ein vorher festgelegter EPS-Ausgabestil (Bearbeiten -> Ausgabestile) festgelegt werden. Es kann zwischen Seiten und Montageflächen gewählt werden. Sind Seiten gewählt, können die aktuelle Seite, eine Anzahl zusammenhängender Seiten oder alle Seiten des Layouts gewählt werden. Nach Bestätigung mit OK wird die EPS-Datei erstellt.
Für ausgewählte Objekte kann auch über das Menü gedruckt werden: Ablage -> XPert Print. Der Dialog ist ansonsten identisch wie bei der Anwendung des Werkzeugs.
Für Mac. Siehe auch Seitenbereiche drucken.

Autor: Peter Offenhuber

