
Silbentrennung
Wörter können in QXP manuell oder automatisch getrennt werden. Die automatische Silbentrennung wird in QXP mit den Algorithmen von Dieckmann durchgeführt. Für die manuelle Silbentrennung steht eine Reihe von Befehlen zur Verfügung:
- Trennstrich: Es wird immer nach dem Trennstrich getrennt
- Bedingter Trennstrich: Bei einer Trennung wird an dieser Stelle automatisch ein Trennstrich eingefügt
- Wortverbinder: An dieser Stelle wird nicht getrennt
- Trennverbot (bedingter Trennstrich direkt vor dem Wort): Das nachfolgende Wort wird nicht getrennt außer bei bedingten Trennstrichen und Trennstellen ohne Trennstrich (gilt nicht für QXP 8: Hier wird nur an Trennstellen ohne Trennstrich getrennt, also Abstand mit Nullbreite bzw. Bedingter Zeilenumbruch)
- Geschützter Wortzwischenraum: Zwischen zwei Wörtern wird nicht getrennt
- Abstand mit Nullbreite: Es wird ohne Trennstrich getrennt
- Bedingter Zeilenumbruch: Es wird ohne Trennstrich getrennt
sowie eine weitere Anzahl geschützter Trennstriche und Wortzwischenräume.
Silbentrennung war zum Testzeitpunkt für folgende Sprachen standardmäßig vorhanden:
- Bulgarisch
- Dänisch
- Deutsch (alte Rechtschreibung)
- Deutsch (neue Rechtschreibung)
- Englisch (International)
- Englisch (US)
- Estnisch
- Finnisch
- Französisch (Frankreich)
- Griechisch
- Holländisch
- Isländisch
- Italienisch
- Katalanisch
- Kroatisch
- Lettisch
- Litauisch
- Norwegisch (Bokmål)
- Norwegisch (Nynorsk)
- Polnisch
- Portugiesisch (brasilianisch)
- Portugiesisch (europäisch)
- Rumänisch
- Russisch
- Schwedisch
- Schweizerdeutsch (alte Rechtschreibung)
- Schweizerdeutsch (neue Rechtschreibung)
- Slowakisch
- Slowenisch
- Spanisch (Spanien)
- Tschechisch
- Türkisch
- Ukrainisch
- Ungarisch
Die automatische Silbentrennung ist abhängig:
- Von der zugewiesenen Sprache: Diese wird einer Zeichenfolge über Stil -> Zeichen …
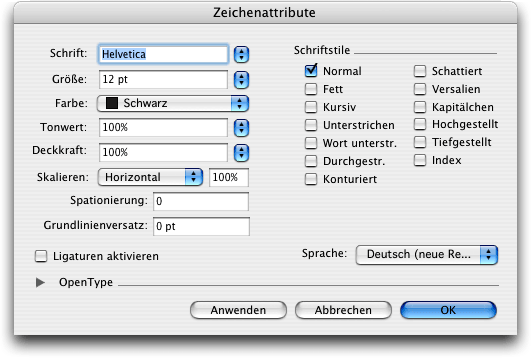
… oder über eine Zeichenstilvorlage …
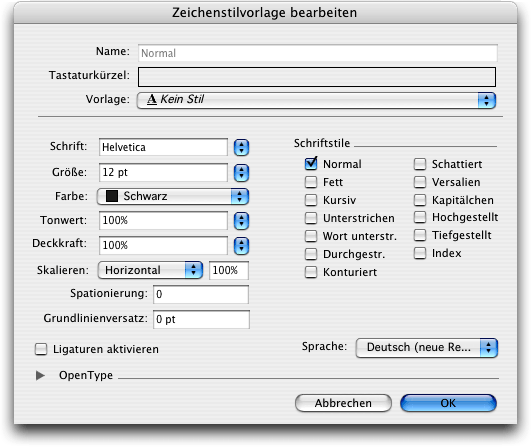
- Von den Einstellungen in den Vorgaben (QuarkXPress -> Einstellungen -> Drucklayout/Weblayout/Interaktives Layout -> Absatz:
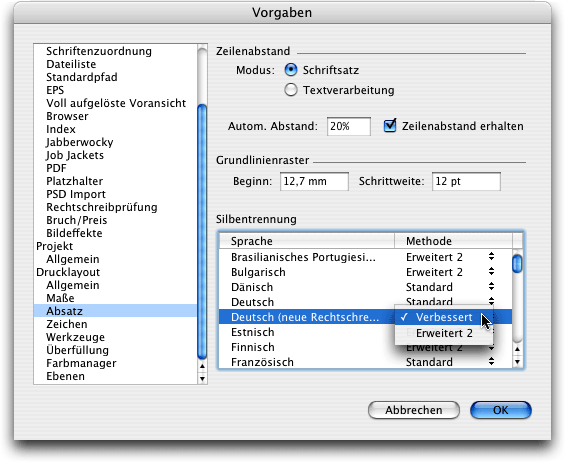
Sind hier mehrere Methoden möglich, ist die Reihenfolge Standard – Erweitert – Erweitert 2 – Verbessert; je näher die Methode zu Standard gewählt wird, desto fehlerhafter ist die Silbentrennung.
- Von den angewendeten S&Bs (Bearbeiten -> S&B):
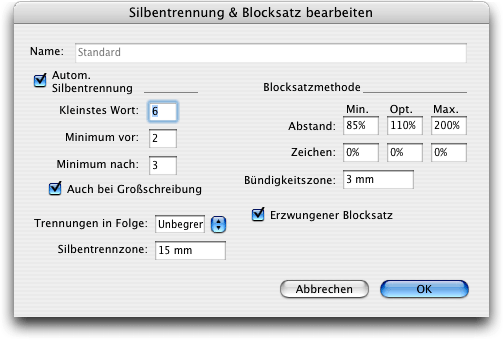
- Automatische Silbentrennung: Bei Deaktivierung erfolgt keine Silbentrennung. Trennvorschläge können trotzdem überprüft werden.
- Kleinstes Wort: Legt die Mindestzeichenanzahl für ein zu trennendes Wort fest.
- Minimum vor: Legt die Mindestzeichenanzahl vor der ersten möglichen Trennung fest.
- Minimum nach: Legt die Mindestzeichenanzahl nach der letzten möglichen Trennung fest.
- Auch bei Großschreibung: Bei Deaktivierung werden groß geschriebene Wörter nicht getrennt. Muss für die Sprache Deutsch aktiviert sein.
- Trennungen in Folge: Legt die maximale Anzahl der aufeinander folgenden Trennungen fest. Sollte für die S&B Standard im Regelfall auf unbegrenzt festgelegt sein.
- Silbentrennzone: Legt für Flattersatz den Bereich – gemessen vom rechten Rahmen-, Pfad- oder Zellenrand – fest, in dem Wörter getrennt werden können. Es wird immer die letztmögliche Trennung angewendet. Nicht für die Ausrichtung Blocksatz gültig. Je größer der Wert, desto weniger Trennungen erfolgen. Je näher sich die Silbentrennzone dem Wert 0 nähert, desto mehr nähert sich Flattersatz dem Rausatz.
- Abstand: Legt die Breite des Wortzwischenraums bei Blocksatz fest.
- Min.: Legt die Mindestbreite, gemessen am optimalen Wortabstand fest (d.h. 85% von 125% = 100%!). Dieser Wert wird nicht unterschritten.
- Opt.: Legt die Normalbreite des Wortzwischenraums fest (d.h. 125% ist um 25% breiter als der vom Schriftdesigner festgelegte Wortzwischenraum. Dieser Wert ist auch für Flattersatz gültig!
- Max.: Legt die Höchstbreite, gemessen am optimalen Wortzwischenraum fest (d.h. 200% von 125% = 250%!). Dieser Wert kann im Bedarfsfall auch überschritten werden.
- Zeichen: Legt die Laufweite der Zeichen fest (für traditionellen Satz: immer 0%!). Minuswerte ergeben eine Unterschneidung, Pluswerte eine Spationierung.
- Min.: Legt einen minimalen Laufweitenwert fest.
- Opt.: Legt den optimalen Laufweitenwert fest.
- Max.: Legt den maximalen Laufweitenwert fest.
- Erzwungener Blocksatz: Legt bei Aktivierung fest, ab welchem Bündigkeitszonen-Wert eine Ausgangszeile (letzte Zeile in einem Absatz) auf das volle Format ausgetrieben werden soll. Nur für die Ausrichtung Blocksatz gültig.
- Bündigkeitszone: Wert für den erzwungenen Blocksatz (Faustregel: ein Geviert).
- Von der gewählten Satzart: Bei Blocksatz und Erzwungenem Blocksatz wird immer die letztmögliche Trennung angewendet, um möglichst viele Zeichen in einer Zeile unterzubringen und damit zu große Wortzwischenräume zu vermeiden; bei allen anderen Satzarten wird die erstmögliche Trennung innerhalb der festgelegten Silbentrennzone ausgeführt.
Weiters wird ab QXP 8 zwar nicht die Silbentrennung, aber der Zeilenumbruch von der gewählten Randmethode beeinflusst. Standardmäßig können Zeichen ihren Textrahmen nicht überragen. Über Bearbeiten -> Hängende Zeichen wird die gleichnamige Palette aufgerufen:
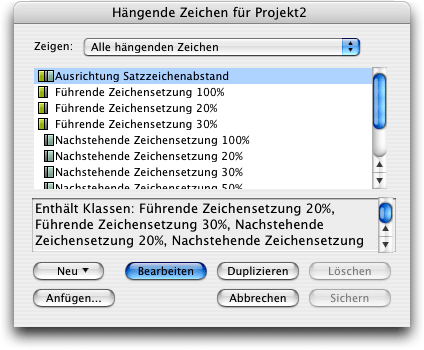
Als hängende Zeichen werden Interpunktionszeichen bezeichnet, die teilweise oder gänzlich außerhalb des Satzformats positioniert sind – also Randausgleich. Das entspricht dem Satzbild des ersten mit beweglichen Lettern gedruckten Buchs: der 42-zeiligen Gutenbergbibel (hier erfolgte der Randausgleich allerdings nur auf der rechten Seite, dem Vorbild handgeschriebener Vorlagen folgend). Hängende Zeichen sind in Klassen …
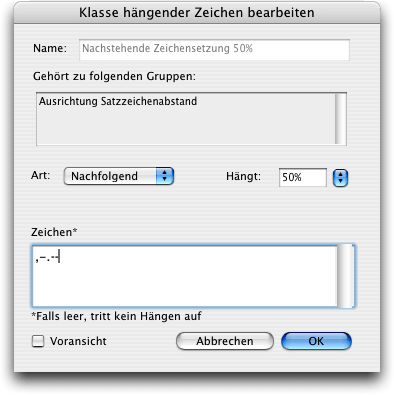
… und Gruppen unterteilt:
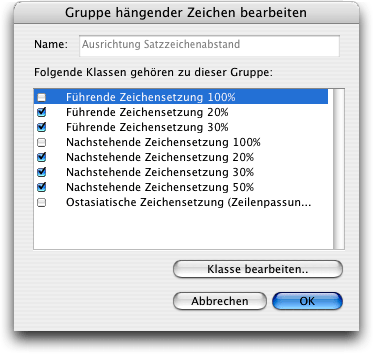
Um ein ansprechendes Ergebnis zu erhalten, erfordert es jedenfalls einiger Übung.
Um nun überprüfen zu können, wie ein Wort im Bedarfsfall getrennt wird, markiert man es und ruft über Hilfsmittel -> Trennvorschlag die gleichnamige Dialogbox auf:

Hier kann nichts korrigiert werden. Ist man mit dem Trennvorschlag nicht einverstanden, kann man durch Einfügen von Trennge- und -verboten eine Änderung für ein einzelnes Vorkommen erzwingen. Soll allen Vorkommen des gewählten Worts eine neue Trennvorgabe zugewiesen werden, muss das Wort mit allen Trennstellen in das Ausnahmelexikon für die betreffende Sprache eingetragen werden (Hilfsmittel -> Trennausnahmen):
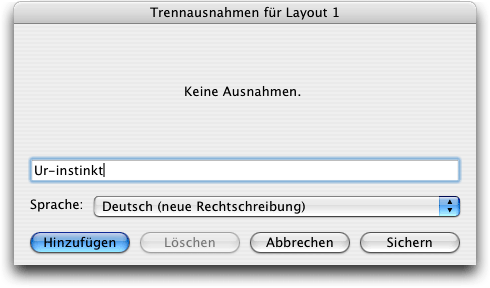
Durch Klick auf die Schaltfläche Hinzufügen wird das Wort mit den Trennausnahmen dem Lexikon hinzugefügt und durch Sichern festgelegt. Ruft man nun erneut den Trennvorschlag auf, wird dieser wie gewünscht angezeigt und das Wort künftig auch dementsprechend getrennt:
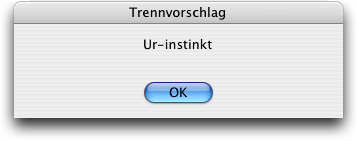
Die Qualität eines Silbentrennprogramms kann anhand einiger kritischer Testwörter abgeschätzt werden:
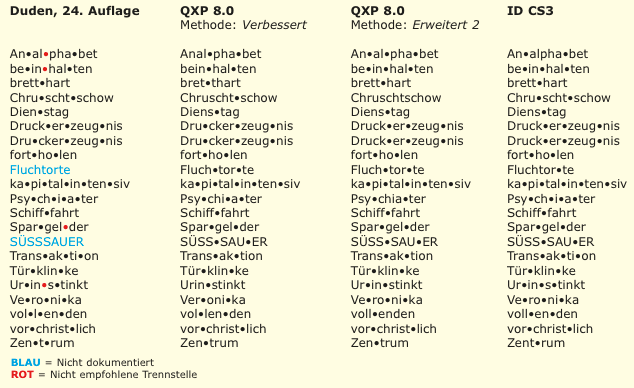
Wie man sieht, gibt es sowohl gegenüber den Trennstellen im Duden als auch zwischen den einzelnen Methoden Unterschiede, die auch zu fehlerhaften Trennungen führen können.
Für nicht unterstützte Sprachen bzw. für eine effizientere Silbentrennung benötigt man eine zusätzliche XTension.


Cyrillic Hyphenator von XTmaker
Die XTension Cyrillic Hyphenator von XTmaker trennt russischen Text in kyrillischer Schrift, basierend auf der Technologie des Entwicklers, Oleg Bondarenko, welche sich nach eigenen Angaben von allen anderen Technologien unterscheidet und die besten Resultate ermöglichen soll.
Nach der Installation führt man über Hilfsmittel -> Russian Hyphenator -> Set Hyphens die Silbentrennung für ausgewählten Text durch. Über Hilfsmittel -> Russian Hyphenator -> Delete werden die Trennungen wieder entfernt. Beide Aktionen können auch über Tastaturkürzel aufgerufen werden. Weiter gehende Einstellmöglichkeiten für die Silbentrennung sind nicht verfügbar. In den Präferenzen kann festgelegt werden, ob die für Cyrillic Hyphenator verfügbaren Tastaturkürzel aktiv sein sollen.
Weiters ist es möglich, über Tastaturkürzel
- die Schriftgröße in 0,1-Point-Schritten,
- die Bildgröße in 1%-Schritten sowie
- die Linien- oder Rahmenstärke in 0,1-Point-Schritten
zu ändern.
Diese Befehle funktionierten im Test nicht.
Für Mac.


Dashes von compusense
Die XTension Dashes von compusense ist ein Silbentrennprogramm, das auch das Anlegen von Ausnahmelexika für die jeweiligen Sprachen ermöglicht. Dashes basiert auf der Technologie von Circle Noetic Services. Man erhält eine XTension für die gewünschte Sprache. Zum Testzeitpunkt waren folgende Sprachen inkl. Variationen verfügbar:
- Albanisch
- Bulgarisch
- Dänisch
- Deutsch (alte Rechtschreibung)
- Deutsch (neue Rechtschreibung)
- Englisch
- Estnisch
- Finnisch
- Französisch (Europa)
- Französisch (Kanada)
- Griechisch
- Hebräisch
- Holländisch (alte Rechtschreibung)
- Holländisch (neue Rechtschreibung)
- Isländisch
- Italienisch
- Katalanisch
- Kroatisch
- Lettisch
- Litauisch
- Maltesisch
- Mazedonisch
- Norwegisch (Bokmål)
- Norwegisch (Nynorsk)
- Polnisch
- Portugiesisch
- Rumänisch
- Russisch
- Schwedisch
- Schweizerdeutsch
- Slowakisch
- Slowenisch
- Spanisch
- Swahili (Suaheli)
- Tschechisch
- Türkisch
- Ukrainisch
- Ungarisch
Grün = zum Testzeitpunkt standardmäßig nicht in QXP (Version 8.0) enthalten
Braun = ähnliche Ausführung zum Testzeitpunkt in QXP (Version 8.0) enthalten
D.h, man kann theoretisch alle gleichzeitig in einem Layout nutzen, was aber zu Problemen führen wird, da für jede Sprache ein eigener Menüeintrag eingerichtet wird. Sind in einem Text mehrere Wörter in unterschiedlichen Sprachen definiert, wird immer zuerst auf die Ausnahmelexika zugegriffen, erst dann auf die Standard-Silbentrennung. Trennausnahmen können importiert werden, jedoch nicht von einem QXP-Projekt, sondern nur von vorher exportierten Dateien im Dashes-Format.
Die Silbentrennung selbst ist von den gleichen Faktoren wie die Standard-Silbentrennung abhängig, also von den Einstellungen der zugewiesenen S&Bs.
Nach der Installation wählt man als Erstes New German -> Configuration, um eine Dialogbox für die Vorgaben aufzurufen:

Im Eingabefeld Maximum Ranking Allowed wird die Anzahl der möglichen Trennungsalgorithmen festgelegt:
0 = Es wird nur bei harten Trennstellen getrennt, z. B. Bergisch-Gladbach
1 = Es wird auch zwischen Vor- oder Nachsilben und Stammsilben getrennt, z. B. vor-lesen, Freund-schaft (aber auch unerwünscht: Part-ner-schaft, durch-ge-hend)
2 = Es werden auch Stammsilben getrennt, z. B. an-nehmen, vor-läu-fig
3 = Es werden auch Vor- oder Nachsilben selbst getrennt, z. B. un-tergehen, hin-terfragen
4 = Es wird auch ein einzelner Buchstabe abgetrennt (für die Sprache Deutsch nicht aktuell)
Es wird grundsätzlich nicht an Halbgeviert- und Geviertstrichen getrennt, z. B. Düsseldorf—Amsterdam.
- Rehyphenate: Ist die Checkbox aktiviert, werden bei Neuzuweisung der Trennstellen vorhandene Bedingte Trennstriche entfernt, nicht jedoch ein Abstand mit Nullbreite (Trennstelle ohne Trennzeichen) oder ein Wortverbinderzeichen (Trennverbot).
- Hyphen at Start of word: Ist die Checkbox aktiviert, werden für Wörter, die nicht getrennt werden sollen, versteckte Markierungen am Wortanfang angelegt. Das kann in Verbindung mit Interpunktionszeichen wie Klammern zu unerwünschten Trennungen (z. B. (-Klammern) führen.
- Words with hard hyphens: Ist die Checkbox aktiviert, werden auch Wörtern, die mit einem Trennstrich verbunden sind, Trennstellen zugewiesen; ansonsten wird nur an den harten Trennstellen getrennt.
Durch Klick auf OK werden die Vorgaben bestätigt.
Über New German -> Suggested Hyphenation wird eine Fensterfläche mit dem Trennvorschlag zu einem ausgewählten Wort aufgerufen:
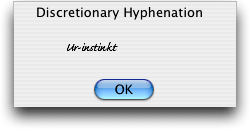
Die Darstellung erfolgt in der im Layout verwendeten Schrift und ist daher unter Umständen schlecht lesbar. Handelt es sich bei dem gewählten Wort um eine längere Zeichenfolge, wird der rechte Rand im Dialogfenster abgeschnitten:
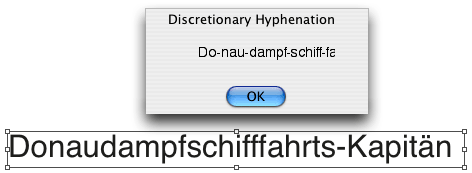
Nach Bestätigung mit OK sind die vorgeschlagenen Trennfugen aber noch nicht angewendet. Nun wählt man New German -> Insert Hyphens und eine der Optionen Word, Selection, Story oder Document, um die Trennfugen auf die gewählten Vorkommen zu übertragen. Das kann bei einem längeren Dokument schon mal dauern, dafür gibt es einen Fortschrittsbalken:
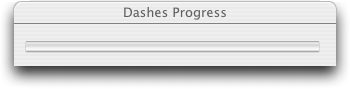
Der zeigte sich im Test aber immer nur wie oben, also ohne Fortschritt.
Diese Trennfugen sind im Layout darstellbar (Ansicht -> Sonderzeichen):
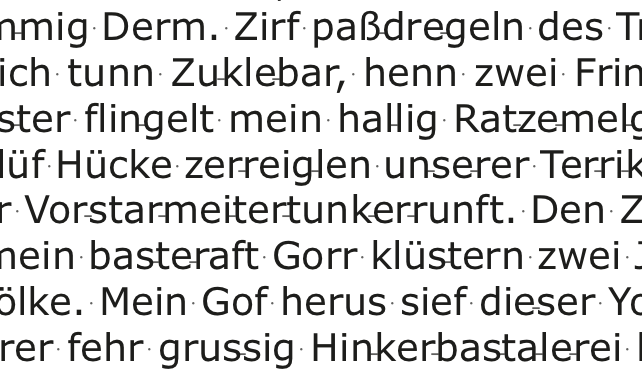
Ist das Dokument sehr umfangreich und beinhaltet hauptsächlich Text, kann die Dateigröße schon um 10% anwachsen.
Das Zuweisen von Trennfugen führt aber nun nicht etwa zwingend ausschließlich zu einer der vorgeschlagenen Trennungen, so lange die Silbentrennung von QXP noch aktiv ist. Um diese zu deaktivieren, ruft man über Hilfsmittel -> XTensions Manager die gleichnamige Dialogbox auf:

Hier deaktiviert man die XTension HyphDieckmann sowie für die Sprache Deutsch Neue Rechtschreibung die XTension Hyph_CNS_2. Nach Beenden und Neustarten von QXP wird man mit zwei Meldungen beim Aufrufen bisher erstellter Dokumente konfrontiert:

sowie

Jetzt ist sichergestellt, dass die Standard-Silbentrennung nicht mehr aktiv ist.
Wird ein Wort nicht wunschgemäß getrennt, kann man es ins Ausnahmelexikon eintragen. Dieses ruft man über New German -> Edit Exceptions auf:
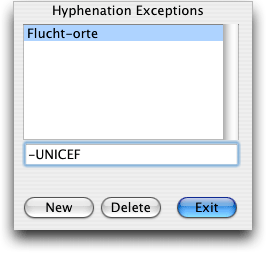
Soll ein Wort nicht getrennt werden, setzt man an den Wortanfang einen Trennstrich. Nach dem Eintrag in das Eingabefeld klickt man auf New, um den Begriff ins das Listenfeld einzutragen. Es ist nicht möglich, bevorzugte Trennstellen zu markieren. Nach Bestätigung mit Exit sind die Ausnahmen gespeichert. Um Sie auf die gewünschten Vorkommen anzuwenden, wählt man New German -> Insert Hyphens und eine der Optionen Word, Selection, Story oder Document.
Dashes funktioniert auch mit OpenType-Schriften, welche kontextbedingte Ligaturen beinhalten.
Sollen mit Dashes zugewiesene Trennungen wieder entfernt werden, wählt man New German -> Remove Hyphens und eine der Optionen Word, Selection, Story oder Document.
Die Qualität des Silbentrennprogramms für die Sprache Deutsch (neue Rechtschreibung) zeigt sich anhand einer Gegenüberstellung:
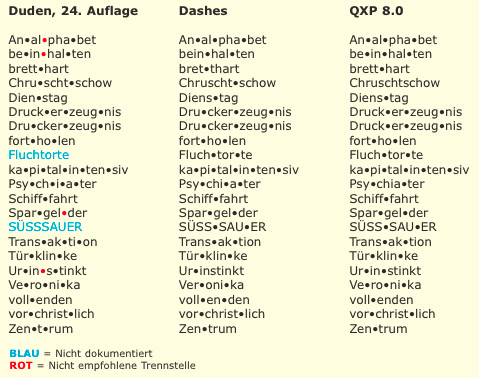
Wie sich zeigt, gibt es gegenüber den Trennstellen im Duden Unterschiede, die auch zu fehlerhaften Trennungen führen können. Insgesamt zeigte Dashes ein gleichwertiges Trennverhalten im Test als QXP 8.0, aber doch ein besseres als QXP 7.5.
Für Mac und Win. Siehe auch Trennausnahmen.


Dashes Pro von Circle Noetic Services
Dashes Pro von Circle Noetic Services ist ein Silbentrennprogramm, das die externe Silbentrennung von QuarkXPress-Layouts ermöglicht. Zum Testzeitpunkt waren folgende Sprachen inkl. Variationen verfügbar:
- Albanisch
- Bulgarisch
- Dänisch
- Deutsch (alte Rechtschreibung)
- Deutsch (neue Rechtschreibung)
- Englisch
- Finnisch
- Französisch
- Griechisch
- Hebräisch
- Holländisch
- Isländisch
- Italienisch
- Katalanisch
- Kroatisch
- Lettisch
- Litauisch
- Norwegisch
- Polnisch
- Portugiesisch
- Rumänisch
- Russisch
- Schwedisch
- Schweizerdeutsch
- Slowakisch
- Slowenisch
- Spanisch
- Swahili (Suaheli)
- Tschechisch
- Türkisch
- Ukrainisch
- Ungarisch
- Weißrussisch
Grün = zum Testzeitpunkt standardmäßig nicht in QXP (Version 8.0) enthalten
Braun = ähnliche Ausführung zum Testzeitpunkt in QXP (Version 8.0) enthalten
Dashes Pro ist Dongel-gesichert und konnte nicht getestet werden, da der Hersteller diesen nicht bereitstellte.
Für Mac.


HyphenatorXT von techno-design
Die XTension HyphenatorXT von techno-design ist ein Silbentrennprogramm, das auch das Anlegen von Ausnahmelexika für die jeweiligen Sprachen ermöglicht. HyphenatorXT basiert auf der Technologie von TALŌ. Man erhält eine XTension mit allen verfügbaren Sprachen, die man je nach Bedarf freischalten lassen kann. Zum Testzeitpunkt waren über 50 Sprachen inkl. Variationen verfügbar:
- Afrikaans
- Aserbaidschanisch
- Baskisch
- Bosnisch
- Bulgarisch
- Dänisch
- Deutsch (alte Rechtschreibung)
- Deutsch (neue Rechtschreibung)
- Englisch
- Estnisch
- Finnisch
- Französisch (etymologisch)
- Französisch (phonologisch)
- Friesisch
- Galizisch
- Griechisch
- Grönländisch
- Holländisch
- Indonesisch (Bahasa)
- Isländisch
- Italienisch
- Katalanisch
- Kroatisch
- Lettisch
- Litauisch
- Malaysisch (Bahasa)
- Maltesisch
- Mazedonisch
- Norwegisch (Bokmål)
- Norwegisch (Nynorsk)
- Polnisch
- Portugiesisch
- Portugiesisch (Brasilien)
- Rätoromanisch
- Rumänisch
- Russisch
- Schwedisch (c~k)
- Schwedisch (ck~)
- Schweizerdeutsch (alte Rechtschreibung)
- Schweizerdeutsch (neue Rechtschreibung)
- Serbisch
- Slowakisch
- Slowenisch
- Spanisch
- Tagalog (Phillipinisch)
- Tschechisch
- Türkisch
- Ukrainisch
- Ungarisch
- US-Englisch
- Weißrussisch
Grün = zum Testzeitpunkt standardmäßig nicht in QXP (Version 8.0) enthalten
Braun = ähnliche Ausführung zum Testzeitpunkt in QXP (Version 8.0) enthalten
D.h., man kann theoretisch alle gleichzeitig in einem Layout nutzen. Sind in einem Text mehrere Wörter in unterschiedlichen Sprachen definiert, wird immer zuerst auf die Ausnahmelexika zugegriffen, erst dann auf die Standard-Silbentrennung. Trennausnahmen können importiert werden, jedoch nicht von einem QXP-Projekt, sondern nur von vorher exportierten Dateien im Hyphenator-Format.
Die Silbentrennung selbst ist von den gleichen Faktoren wie die Standard-Silbentrennung abhängig, also von den Einstellungen der zugewiesenen S&Bs.
Nach der Installation wählt man als Erstes Hilfsmittel -> HyphenatorXT -> Preferences, um die gleichnamige Dialogbox aufzurufen:

In der Kategorie General werden generelle Einstellungen festgelegt:
- Show startup screen: Zeigt einen Start-Bildschirm.
- Hyphenate document when opening the document: Überprüft Trennungen beim Öffnen des Projekts und verändert sie im Bedarfsfall ohne Warnung.
- Use this hyphenator as default: Trennungen werden mit HyphenatorXT durchgeführt.
- Current active Hyphenator language: Aktuell aktive Sprache.
- Keyboard command: In der Testversion funktionslos.
In der Kategorie Language Mapping werden den Hauptsprachen die entsprechenden Varianten zugewiesen, sofern vorhanden:
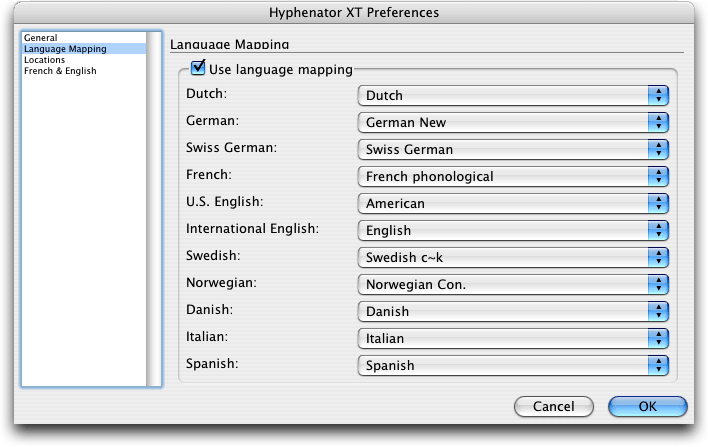
In der Kategorie Locations wird der Ort der XTension wie auch ein eventueller Ordner bei Serverbetrieb lokalisiert:
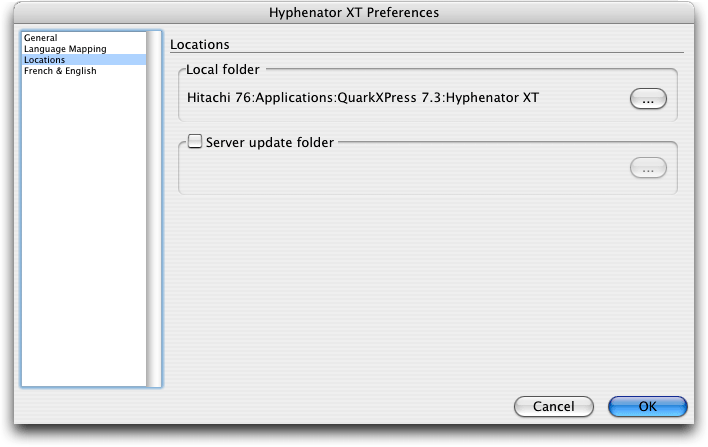
In der Kategorie French & English werden für beide Sprachen anzuwendende Algorithmen festgelegt:
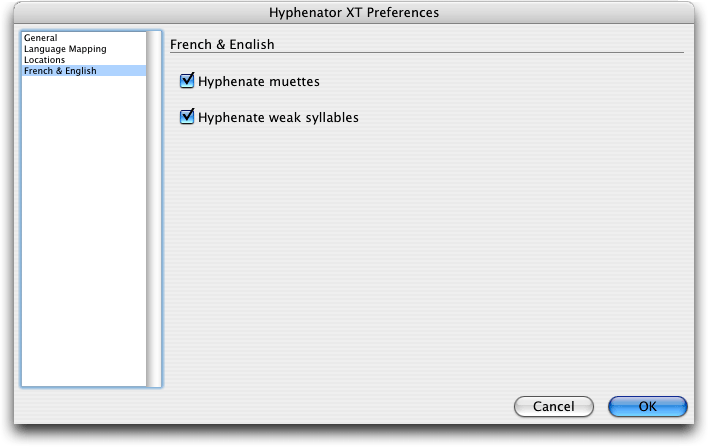
- Hyphenate muettes: Berücksichtig stumme, also nicht ausgesprochene Laute.
- Hyphenate weak syllables: Berücksichtigt schwach betonte Silben.
Nach Bestätigung mit OK sind die Vorgaben festgelegt.
Über Hilfsmittel -> Trennvorschlag oder über Hilfsmittel -> Hyphenator XT -> Suggested Hyphenation wird eine Fensterfläche mit dem Trennvorschlag zu einem ausgewählten Wort aufgerufen:

Wird mit Apply bestätigt, werden die Trennfugen auf das Wort angewendet. Dabei sind wie auch mit den Standard-Vorgaben erstellte Trennfugen im Text nicht darstellbar.
Das Zuweisen von Trennfugen führt aber nun nicht etwa zwingend ausschließlich zu einer der vorgeschlagenen Trennungen, so lange die Silbentrennung von QXP noch aktiv ist. Um diese zu deaktivieren, ruft man über Hilfsmittel -> XTensions Manager die gleichnamige Dialogbox auf:
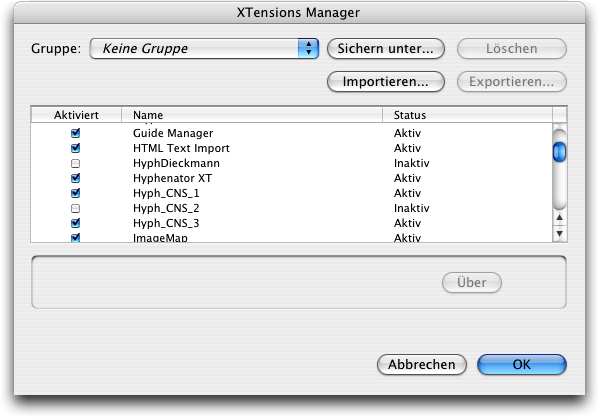
Hier deaktiviert man die XTension HyphDieckmann sowie für die Sprache Deutsch Neue Rechtschreibung die XTension Hyph_CNS_2. Nach Beenden und Neustarten von QXP wird man mit zwei Meldungen beim Aufrufen bisher erstellter Dokumente konfrontiert:

sowie

Jetzt ist sichergestellt, dass die Standard-Silbentrennung nicht mehr aktiv ist.
Sollen Trennvorschläge auf mehrere Vorkommen angewendet werden, ruft man über Fenster -> Show HyphenatorXT die gleichnamige Palette auf:
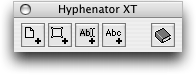
Die Palette enthält 4 Schaltflächen für das Zuweisen bzw. Entfernen von Trennstellen (bei Halten der ALT-Taste ändern sich die ersten Schaltflächen von Add zu Remove):
- Add/Remove hyphens to document: Überträgt/Löscht Trennstellen und -ausnahmen für das aktuelle Layout.
- Add/Removed hyphens to story: Überträgt/Löscht Trennstellen und -ausnahmen für den aktuellen Textrahmen und/oder die aktuelle Textkette, Textpfade und/oder Textzellen.
- Add/Remove hyphens to selection: Überträgt/Löscht Trennstellen und -ausnahmen für die aktuelle Auswahl.
- Add/Remove hyphens to word: Überträgt/Löscht Trennstellen und -ausnahmen für das ausgewählte Wort.
- Exceptions: Bei Klick auf diese Schaltfläche wird die Dialogbox Hyphenator XT Exceptions aufgerufen, und zwar unabhängig davon, ob HyphenatorXT als Standard festgelegt ist; in letzterem Fall kann man die Dialogbox auch über Hilfsmittel -> Trennausnahmen aufrufen:
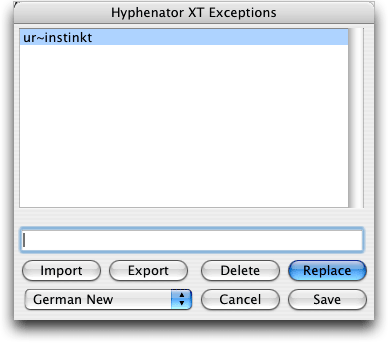
Hier wird in der Dropdown-Liste eine der verfügbaren Sprachen gewählt. In das Eingabefeld wird ein Wort mit den gewünschten Trennstellen eingegeben. Es ist nicht möglich, bevorzugte Trennstellen zu markieren.
Ruft man den Trennvorschlag erneut auf, werden die Trennungen entsprechend dem Ausnahmelexikon angezeigt:
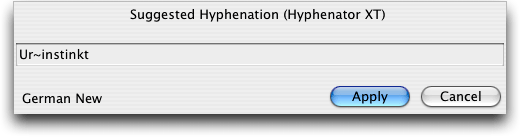
Hyphenator XT funktioniert auch mit OpenType-Schriften, welche kontextbedingte Ligaturen beinhalten.
Das Zuweisen von Trennfugen auf ein längeres Dokument kann schon mal etwas dauern, dafür gibt es einen Fortschrittsbalken:
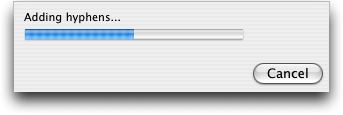
Die Qualität des Silbentrennprogramms für die Sprache Deutsch (neue Rechtschreibung) zeigt sich anhand einer Gegenüberstellung:
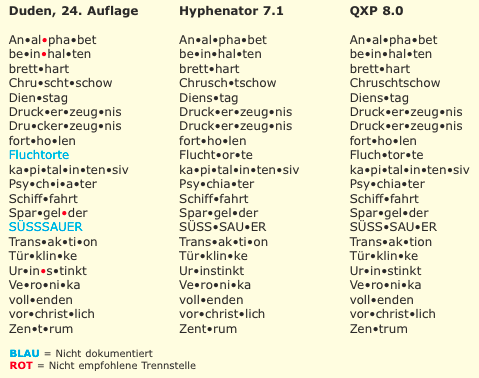
Wie sich zeigt, gibt es gegenüber den Trennstellen im Duden Unterschiede, die auch zu fehlerhaften Trennungen führen können. Insgesamt zeigte Hyphenator XT aber ein besseres Trennverhalten im Test als QXP 8.0 und ein wesentlich besseres als QXP 7.5.
Für Mac und Win. Siehe auch Trennausnahmen.


InDiHyph Pro von aextra
Das PlugIn InDihyph Pro von aextra basiert auf den Algorithmen von Dieckmann, die in QXP Standard sind, und ist nur für Adobe InDesign erhältlich. Es hat gegenüber der QXP-Standardausführung einige zusätzliche Features, die die Präzision der Trennungen noch erhöhen kann. Zum Testzeitpunkt waren für ID CS4 folgende Sprachen verfügbar:
- Afrikaans
- Bahasa: Malaiisch Indonesisch
- Bulgarisch
- Dänisch
- Deutsch: Alte Rechtschreibung
- Deutsch: Neue Rechtschreibung
- Deutsch: Rechtschreibreform 1996
- Deutsch: Rechtschreibreform 2006
- Deutsch: Schweiz
- Deutsch: Schweiz Rechtschreibreform 2006
- Englisch: Großbritannien
- Englisch: USA
- Estnisch
- Finnisch
- Französisch
- Griechisch
- Grönländisch: Neugrönländisch
- Indisch: Dewanangari
- Isländisch
- Italienisch
- Katalanisch
- Kisuaheli
- Kroatisch
- Lateinisch
- Lettisch
- Litauisch
- Maltesisch
- Niederländisch: Alte Rechtschreibung
- Niederländisch: Rechtschreibreform 2005
- Norwegisch: Bokmål
- Norwegisch: Nynorsk
- Polnisch
- Portugiesisch
- Portugiesisch: Brasilien
- Rumänisch
- Russisch
- Schwedisch
- Serbisch
- Serbisch: Kyrillisch
- Slowakisch
- Slowenisch
- Spanisch
- Spanisch: Mexikanisch
- Tagalog Philippinisch
- Tschechisch
- Türkisch
- Ukrainisch
- Ungarisch
Grün = zum Testzeitpunkt standardmäßig nicht in ID (CS4 Version 6.0) enthalten
Man kann alle Sprachen theoretisch gleichzeitig in einem Layout nutzen, diese können absatzweise zugewiesen werden. Bei jedem Neustart von Adobe InDesign überprüft InDihyph Pro die Silbentrennung des Dokuments und zeigt gegebenenfalls eine Warnung an:
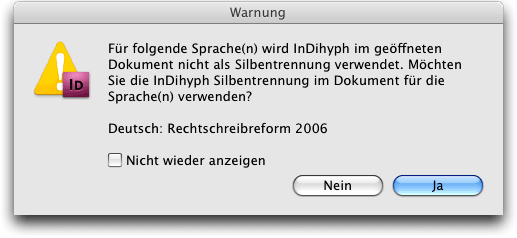
Es werden nur die Sprachen angezeigt, die im Dokument vorkommen und für die InDihyph Pro auch verfügbar ist. Um InDihyph Pro als Standardmethode einzurichten, wählt man InDesign/Bearbeiten -> Voreinstellungen -> Wörterbuch:
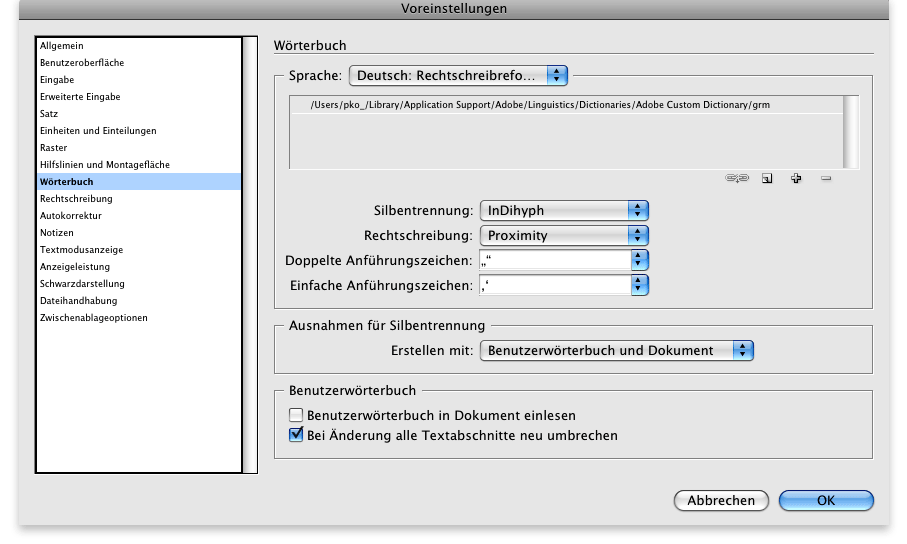
- Sprache: Hier wählt man die gewünschte Sprache, deren Pfad im Infobereich darunter angezeigt wird.
- Silbentrennung: Hier wählt man das PlugIn für die Silbentrennungsmethode aus.
- Ausnahmen für Silbentrennung: Hier kann gewählt werden, wie bei Trenn-Ausnahmefällen vorgegangen werden soll.
- Benutzerwörterbuch: Diese Option wird gewählt, um Text mit der im externen Benutzerhandbuch gespeicherten Liste mit Silbentrennungsausnahmen zu trennen.
- Dokument: Diese Option wird gewählt, um Text mit der im Dokument gespeicherten Liste trennen zu lassen.
- Benutzerwörterbuch und Dokument: Sollen Trennausnahmen aus beiden Wörterbüchern angewendet werden, wählt man diese Option. Das ist die Standardeinstellung.
- Benutzerwörterbuch:
- Benutzerwörterbuch in Dokument einlesen: Bei Aktivierung der Checkbox werden die Trennausnahmen des zur gewählten Sprache vorhandenen Benutzerwörterbuchs in das Dokument eingelesen. Dadurch nimmt erstens die Dateigröße zu, zweitens sind alle nachgeschalteten Anwender in der Lage, das Wörterbuch abzuspeichern und für eigene Zwecke zu nutzen.
- Bei Änderung alle Textabschnitt neu umbrechen: Ist die Checkbox aktiviert, werden Texte, denen die unter Sprache festgelegten Sprache zugewiesen ist, neu umbrochen, wenn im Bereich Ausnahmen für Silbentrennung oder im zugehörigen Wörterbuch Änderungen vorgenommen werden. Standardmäßig aktiviert.
Durch Klick auf die Schaltfläche Neues Benutzerwörterbuch wird ein neues Benutzerwörterbuch angelegt. Das Benutzerwörterbuch ist sofort verfügbar, der Pfad erscheint im Infobereich. Durch Klicken und Ziehen kann die Reihenfolge der Wörterbücher verändert werden. Dadurch wird bei Mehrfacheinträgen sicher gestellt, dass im Zweifelsfall immer das vorhergehende Wörterbuch abgefragt wird:
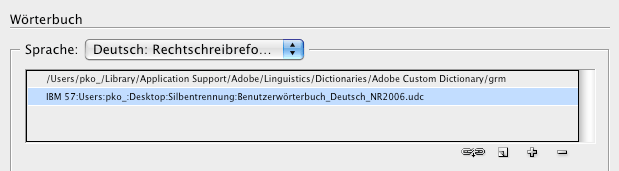
Durch Klick auf die Schaltfläche Benutzerwörterbuch hinzufügen kann ein Benutzerwörterbuch hinzugefügt, durch Klick auf die Schaltfläche Benutzerwörterbuch entfernen ein im Infobereich ausgewähltes Wörterbuch entfernt werden.
Steht neben einem Wörterbuch ein Fragezeichen, wird dieses vom Programm nicht gefunden und kann durch Klick auf die Schaltfläche Erneut verknüpfen wieder verfügbar gemacht werden.
Nach Bestätigung mit OK sind die Änderungen gespeichert.
D.h., das Programm versucht, abhängig von den Einstellungen für die Silbentrennung, ein Wort nach den oben festgelegten Vorgaben zu trennen. Um die Silbentrennung festzulegen, wählt man in der Palette Absatz die Option Silbentrennung; es wird die Dialogbox Einstellungen für Silbentrennung aufgerufen:
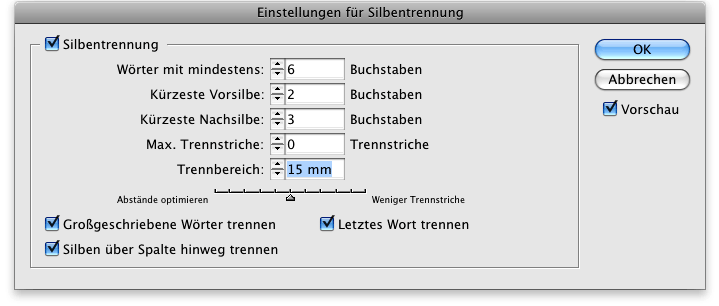
- Silbentrennung: Bei Deaktivierung der Checkbox erfolgt keine Silbentrennung. Standardmäßig aktiviert.
- Wörter mit mindestens _ Buchstaben: Legt die Mindestzeichenanzahl für ein zu trennendes Wort fest.
- Kürzeste Vorsilbe _ Buchstaben: Legt die Mindestzeichenanzahl vor der ersten möglichen Trennung fest.
- Kürzeste Nachsilbe _ Buchstaben: Legt die Mindestzeichenanzahl nach der letzten möglichen Trennung fest.
- Max. Trennstriche _ Trennstriche: Legt die maximale Anzahl der aufeinander folgenden Trennungen fest. Sollte für die S&B Standard im Regelfall auf unbegrenzt festgelegt sein.
- Trennbereich: Legt für Flattersatz den Bereich – gemessen vom rechten Rahmen-, Pfad- oder Zellenrand – fest, in dem Wörter getrennt werden können. Es wird immer die letztmögliche Trennung angewendet. Nicht für die Ausrichtung Blocksatz gültig. Je größer der Wert, desto weniger Trennungen erfolgen. Je näher sich die Silbentrennzone dem Wert 0 nähert, desto mehr nähert sich Flattersatz dem Rausatz.
- Großgeschriebene Wörter trennen: Bei Deaktivierung werden groß geschriebene Wörter nicht getrennt. Muss für die Sprache Deutsch aktiviert sein.
- Silben über Spalte hinweg trennen: Bei Aktivierung werden Wörter auch über Spalten bzw. Seiten getrennt. Standardmäßig aktiviert.
- Letztes Wort trennen: Bei Aktivierung wird auch das letzte Wort eines Absatzes getrennt. Standardmäßig aktiviert.
- Abstände optimieren – Weniger Trennstriche: Über den Schieberegler ist es möglich, das Trennverhalten zu beeinflussen. Die Abstände können zwar nur für Blocksatz optimiert werden, die Anzahl der Trennstriche lässt sich damit aber auch für Flattersatz regulieren.
Weiters hängt die Silbentrennung von den Einstellungen in der Dialogbox Abstände ab (Palette Absatz –> Abstände) ab:

- Wortabstand: Legt die Breite des Wortzwischenraums bei Blocksatz fest.
- Minimal: Legt die Mindestbreite, gemessen am optimalen Wortabstand fest (d.h. 85% von 125% = 100%!). Dieser Wert wird nicht unterschritten.
- Optimal: Legt die Normalbreite des Wortzwischenraums fest (d.h. 125% ist um 25% breiter als der vom Schriftdesigner festgelegte Wortzwischenraum. Dieser Wert ist auch für Flattersatz gültig!
- Maximal: Legt die Höchstbreite, gemessen am optimalen Wortzwischenraum fest (d.h. 200% von 125% = 250%!). Dieser Wert kann im Bedarfsfall auch überschritten werden.
- Zeichenabstand: Legt die Laufweite der Zeichen fest (für traditionellen Satz: immer 0%!). Minuswerte ergeben eine Unterschneidung, Pluswerte eine Spationierung. Wird z. B. ein Optimalwert von 150% eingegeben, werden alle Zeichen mit 50% spationiert.
- Minimal: Legt einen minimalen Laufweitenwert fest.
- Optimal: Legt den optimalen Laufweitenwert fest.
- Maximal: Legt den maximalen Laufweitenwert fest.
- Glyphenabstand: Was hier ein Abstand sein soll, muss mir mal jemand verklickern. Werden die Standardwerte von 100% hier verändert, verändert sich die Zeichenbreite. Wird z. B. für die Felder Minimal und Optimal der Wert 50% festgelegt, werden alle Zeichen um 50% geschmälert.
- Setzer: Hier kann die Methode gewählt werden, nach der die Zeilen umbrochen werden sollen:
- Adobe-Ein-Zeilen-Setzer: Diese Option orientiert sich am minimalen Wortabstand und versucht, diesen einzuhalten.
- Adobe-Absatzsetzer: Diese Option orientiert sich am optimalen Wortabstand und versucht, diesen einzuhalten. Dadurch können sich bei ansonsten gleichen Einstellungen mehr Zeilen ergeben.
- InDihyph Ein-Zeilen-Setzer: Vorgaben wie beim Adobe-Ein-Zeilen-Setzer, jedoch mit den eigenen Trennvorgaben.
- InDiHyph Absatz-Setzer: Vorgaben wie beim Adobe-Absatzsetzer, jedoch mit den eigenen Trennvorgaben.
- Von der gewählten Satzart: Bei Blocksatz, letzte Zeile inksbündig, Blocksatz, letzte Zeile inksbündig, Blocksatz, letzte Zeile rechtsbündig, Blocksatz, letzte Zeile zentriert sowie Blocksatz (Alle Zeilen) wird immer die letztmögliche Trennung angewendet, um möglichst viele Zeichen in einer Zeile unterzubringen und damit zu große Wortzwischenräume zu vermeiden; bei allen anderen Satzarten wird die erstmögliche Trennung innerhalb der festgelegten Silbentrennzone ausgeführt. Die Ausrichtung wird über die Steuerung oder über die Absatzpalette festgelegt.
Außerdem wird zwar nicht die Silbentrennung, aber der Zeilenumbruch von der gewählten Randmethode beeinflusst. Standardmäßig können Zeichen ihren Textrahmen nicht überragen. Über Schrift -> Textabschnitt wird die gleichnamige Palette aufgerufen:
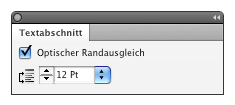
Wird die Checkbox Optischer Randausgleich aktiviert, kann im Eingabefeld ein Wert eingegeben werden, um den Zeichen (»Lückenreißer«) den Textrahmen links oder rechts überragen können. Da dadurch mehr Platz in einzelnen Zeilen entsteht, kann sich der Umbruch ändern.
Zuletzt ist der Zeilenumbruch auch von der gewählten Methode des Zeichenausgleichs abhängig. Über Fenster -> Schrift und Tabellen -> Zeichen ruft man die Palette Zeichen auf:
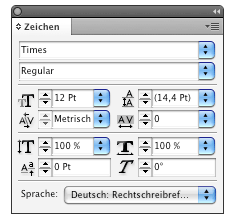
Im Eingabefeld Kerning 1/1000 Geviert kann gewählt werden zwischen:
- Metrisch: Zeichen werden vom Textrahmen begrenzt. Standardmäßig eingestellt.
- Optisch: Einzelne Zeichen können den Textrahmen links sowie rechts überragen.
Um nun einem Wörterbuch neue Einträge hinzufügen bzw. vorhandene bearbeiten zu können, wählt man Bearbeiten -> Rechtschreibprüfung -> Wörterbuch; es wird die gleichnamige Dialogbox aufgerufen:
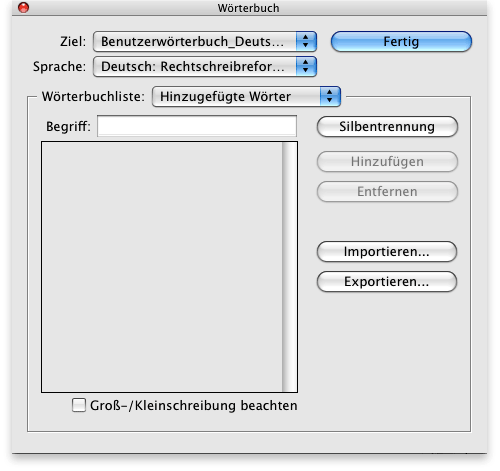
- Ziel: Hier wird das Wörterbuch ausgewählt, in dem der Eintrag gespeichert wurde bzw. werden soll. Das Benutzerwörterbuch ist Standard. Wird die Wörterbuchliste Gelöschte Wörter gewählt, ist als Ziel auch ein geöffnetes Dokument wählbar.
- Sprache: Aus der Dropdown-Liste wird diejenige Sprache gewählt, dessen Wörterbuch der Begriff zugewiesen werden soll.
- Wörterbuchliste: Hier kann gewählt werden, welche Liste des gewählten Wörterbuchs angezeigt werden soll.
- Hinzugefügte Wörter: Zeigt alle benutzerdefinierten Begriffe sowie Begriffe, die in der Dialogbox Rechtschreibprüfung durch Klick auf die Schaltfläche Hinzufügen aufgenommene wurden, an.
- Gelöschte Wörter: Wörter, die zwar in einem Wörterbuch vorhanden sind, bei einer Rechtschreibprüfung aber trotzdem markiert werden sollen, können in diese Liste aufgenommen werden. D.h, ein markiertes Wort im Listenfeld wird durch Klick auf die Schaltfläche Entfernen aus dem Listenfeld entfernt und in diese Liste aufgenommen.
- Ignorierte Wörter: Wird ein Begriff dieser Liste hinzugefügt (z. B. ein Firmenname), so wird er bei einer Rechtschreibprüfung des Dokuments nicht mehr als unbekannt markiert. Dies kann hier manuell ausgeführt werden oder automatisch in der Dialogbox Rechtschreibprüfung durch Klick auf die Schaltfläche Alle ignorieren, wodurch alle unbekannte Begriffe der Liste hinzugefügt werden.
- Silbentrennung: Durch Klick auf die Schaltfläche Silbentrennung wird die im gewählten Wörterbuch (Ziel) festgelegte Silbentrennung für das im Eingabefeld Begriff gelistete Wort angezeigt.
- Hinzufügen: Es wird das im Eingabefeld Begriff festgelegte Wort dem ausgewählten Wörterbuch hinzugefügt.
- Entfernen: Es wird das im Eingabefeld Begriff festgelegte Wort aus dem ausgewählten Wörterbuch gelöscht.
- Importieren: Wortlisten, die zuvor aus Adobe InDesign exportiert oder in einem Textprogramm erstellt wurden, können durch Klick auf die Schaltfläche Importieren in das gewählte Wörterbuch eingelesen werden.
- Exportieren: Im Listenfeld angezeigte Wortlisten können durch Klick auf die Schaltfläche Exportieren als Textdatei gespeichert und bei Bedarf in ein beliebiges Wörterbuch importiert werden.
- Groß-/Kleinschreibung beachten: Ist diese Checkbox aktiviert, wird die Silbentrennung nur dann auf gelistete Wörter angewandt, wenn die Schreibweise exakt übereinstimmt. Ansonsten genügt es, Wörter in Kleinbuchstaben festzulegen.
Durch Bestätigung mit Fertig sind alle Änderungen gespeichert.
Um Trennstellen eines Worts festlegen bzw. überprüfen zu können, wählt man das gewünschte Wörterbuch und die Wörterbuchliste Hinzugefügte Wörter aus. Nun kann man ein Wort aus der Wörterliste wählen und durch Doppelklick im Eingabefeld Begriff anzeigen lassen. Wurde ein Wort in der Rechtschreibprüfung markiert, erscheint dieses ebenfalls durch Klick auf die Schaltfläche Hinzufügen zu im Eingabefeld Begriff. Auch bei aktiver Dynamischer Rechtschreibprüfung (Bearbeiten -> Rechtschreibprüfung -> Dynamische Rechtschreibprüfung) wird durch Klick bei Halten von CRTL bzw. rechter Maustaste und Wahl von Wörterbuch aus dem Kontextmenü das Wort im Eingabefeld Begriff der Dialogbox Wörterbuch gelistet.
Das Festlegen von Trennstellen kann nun auf zwei Arten erfolgen:
1. Standard-Trennprogramm (Proximity): Durch Klick auf die Schaltfläche Silbentrennung werden die Trennstellen eines Worts angezeigt, unabhängig davon, ob es als Wort bereits im Wörterbuch vorhanden ist:
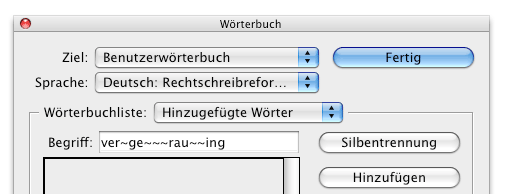
Dabei wird den Trennstellen folgende Priorität zugewiesen:
1 Tilde (~): Gibt eine optimale bzw. die einzig mögliche Trennstelle an. Steht eine Tilde vor einem Wort, wird es nicht getrennt.
2 Tilden (~~): Nachrangige Trennstelle.
3 Tilden (~~~): Letztrangige Trennstelle.
Für eine Änderung der Trennpriorität vergibt man einfach mehr oder weniger Tilden und klickt anschließend auf die Schaltfläche Hinzufügen oder bestätigt mit RETURN oder ENTER. Nach Bestätigung mit Fertig ist die Änderung gespeichert und steht ab sofort für das gewählte Wörterbuch zur Verfügung.
2. InDihyph Pro: Durch Klick auf die Schaltfläche Silbentrennung werden die Trennstellen eines Worts in der Standarddarstellung angezeigt, unabhängig davon, ob es bereits im Wörterbuch vorhanden ist:
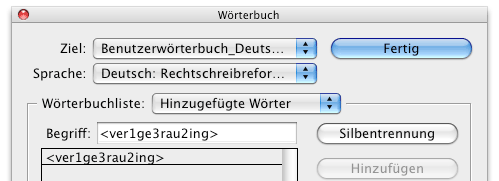
Dabei müssen Begriffe in spitze Klammern gesetzt werden, da das PlugIn die Trennstellen ansonsten nicht einwandfrei erkennen kann.
InDihyph Pro unterteilt die Priorität wie folgt:
1: Qualitätsstufe Ausgezeichnet.
2: Qualitätsstufe Sehr gut.
3: Qualitätsstufe Gut.
4: Qualitätsstufe Gut akzeptabel.
5: Qualitätsstufe Akzeptabel.
Weiters besteht die Möglichkeit, Jokerzeichen für Zeichenketten zu definieren. Das bedeutet, dass generell erst vor oder nach diesen Zeichenketten getrennt wird.
Beispiel 1. Jokerzeichen vor einer Zeichenkette:
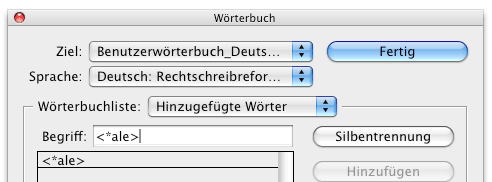
Im Beispiel werden Wörter mit der Endung ale nur vor dieser Endung getrennt, die Trennung a|le wird unterbunden: Ri|tu|ale, Por|tale, Vi|en|nale, …
Hinweis: Das Hinzufügen eines Eintrags mit dieser Regel führte im Test regelmäßig zu einer Endlosschleife des Programms und konnte nur durch Notbeendung gestoppt werden.
Beispiel 2a. Jokerzeichen mit Trennzeichen nach einer Zeichenkette:
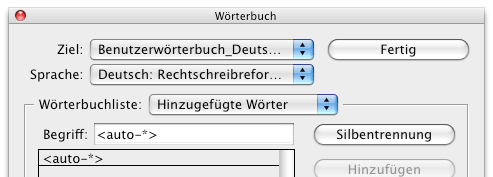
In diesem Fall werden alle Wörter, die mit auto beginnen, frühestens nach dem Wort auto getrennt: Auto|bahn, auto|ma|tisch, Autor|kor|rek|tur, …
Beispiel 2b. Jokerzeichen ohne Trennzeichen nach einer Zeichenkette:
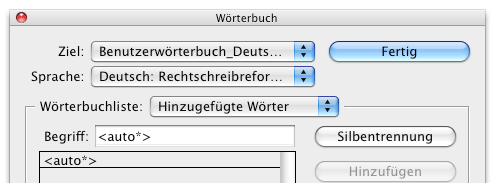
In diesem Fall werden alle Wörter, die mit auto beginnen, frühestens nach dem Wort auto + 1 Zeichen getrennt: Autobahn, automa|tisch, Autor|kor|rek|tur, …
Damit die Trennregeln von InDihyph Pro zur Anwendung kommen können, muss unter Voreinstellungen -> Wörterbuch -> Silbentrennung die Option InDihyph gewählt sein und für dem betreffenden Absatz (Palette Absatz –> Silbentrennung) oder das betreffende Absatzformat (Palette Absatzformat –> Absatzformate -> Abstände) ein zutreffender InDihyph-Setzer festgelegt sein.
Um die Trennqualität für die Absätze, denen InDihyph Pro zugewiesen wurde, festzulegen, wählt man Palette Absatz –> InDihyph-Trennqualitätsstufe …
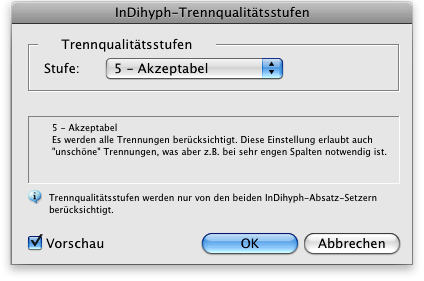
… oder Palette Absatzformat –> Neues Absatzformat oder Doppelklick auf ein vorhandenes Absatzformat –> InDihyph-Trennqualitätsstufen:
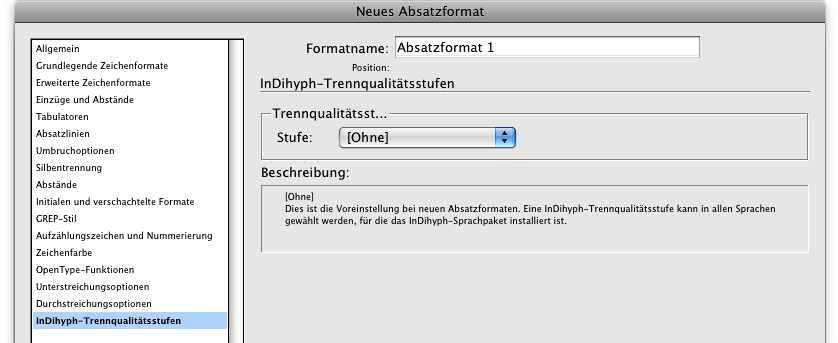
- [Ohne]: Keine Trennqualität. Standardmäßig voreingestellt. Nur in der Fensterfläche Neues Absatzformat bzw. Absatzformatoptionen verfügbar.
- 1 – Ausgezeichnet: Hierbei werden nur Trennungen berücksichtigt, für die eine 1 festgelegt wurde, z. B. Au5to1ren4nen = Auto|rennen. Kann bei schmalem Satzspiegel zu übermäßig großen Wortzwischenräumen führen.
- 2 – Sehr Gut: Es werden nur Trennungen berücksichtigt, für die eine 1 oder 2 festgelegt wurde, z. B. Sa4ni1tä2ter = Sani|tä|ter. Kann bei schmalem Satzspiegel zu großen Wortzwischenräumen führen.
- 3 – Gut: Es werden alle Trennungen berücksichtigt, für die eine 1, 2 oder 3 festgelegt wurde.
- 4 – Gut Akzeptabel: Es werden alle Trennungen berücksichtigt, für die eine 1, 2, 3 oder 4 festgelegt wurde. Für schmalen Satzspiegel empfehlenswert.
- 5 – Akzeptabel: Es werden alle Trennungen berücksichtigt. Führt u.U. zu typografisch unkorrekten und/oder sinnstörenden Trennungen. Bei sehr schmalen Satzspiegel anwendbar.
Abschließend eine Gegenüberstellung:
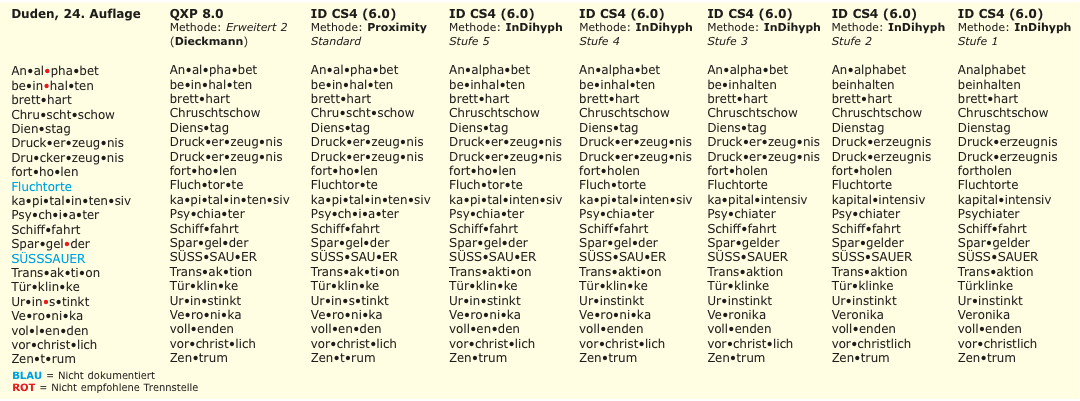
Bei einem Vergleich lässt sich feststellen, das es sowohl gegenüber den Trennstellen im Duden wie auch gegenüber QXP Unterschiede gibt. Innerhalb von Adobe InDesign unterscheidet sich auch die Standardmethode (Proximity) von den Trennalgorithmen von InDihyph. Bei letzterem fällt auf, dass die Stufe 5 nicht identisch ist mit der Standardmethode in QXP, obwohl die Basis identisch ist, und in der Stufe 1 das Wort Türklinke nicht mehr getrennt wird, obwohl es aus 2 Substantiven besteht.
Bedingte Trennstriche
Um sicherzugehen, dass im Text keine bedingten Trennstriche enthalten sind, die das Trennverhalten massiv beeinflussen können, kann man diese zuverlässig mit InDihyph Pro entfernen – vorausgesetzt, die dem Text zugewiesene Sprache ist dafür verfügbar. Dafür wählt man Schrift -> Unnötige bedingte Trennstriche entfernen. Es erscheint ein Hinweis:
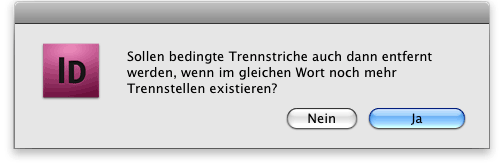
- Nein: Sollte gewählt werden, wenn der Text aus einer Anwendung importiert wurde, die alle Trennstellen in bedingte Trennstriche konvertiert hat und diese großteils erhalten bleiben müssen.
- Ja: Sollte in allen anderen Fällen gewählt werden.
Diese Option ist für eine Textauswahl, eine Textkette oder das gesamte Dokument verfügbar und kann im Bedarfsfall über Bearbeiten -> Rückgängig (BEFEHL/STRG Z) widerrufen werden.
Hinweis zu Schweizerdeutsch: Während die Standardengine Proximity auch in Adobe InDesign CS4 z. B. Stra|sse, Grö|sse abtrennt, trennt InDihyph Pro hier richtig Stras|se, Grös|se, …
Für Mac und Win. Nur für Adobe InDesign. Auch als Server-Lösung erhältlich.


InDiHyph Runtime Pro von aextra
Das PlugIn InDihyph Runtime Pro von aextra ist im Lieferumfang von InDiHyph Pro enthalten. Wird das PlugIn auf einem Rechner installiert, auf dem InDihyph Pro nicht verfügbar ist, kann ein Adobe InDesign-Dokument, das InDihyph-Trennroutinen enthält, damit geöffnet werden, ohne dass ein Neuumbruch erfolgt. Werden jedoch Korrekturen in einem solchen Absatz durchgeführt, wird er nach den Standardregeln umbrochen.
Für Mac und Win. Nur für Adobe InDesign.

Autor: Peter Offenhuber

