
Navigator
QXP erlaubt das Eingeben der Darstellungsgröße im Eingabefeld des Fensters, das Skalieren über das Menü Ansicht auf festgelegte Größen sowie das Wechseln zwischen Ansichten über Tastaturkürzel. Mit dem Zoomwerkzeug kann in voreingestellten Schritten skaliert oder durch Aufziehen eines Bereichs dieser auf Fenstergröße skaliert werden, soweit möglich. Es gibt aber keinen Navigator, der schnelles Orientieren auf der Seite bzw. Montagefläche ermöglicht, wie er z. B. in den Adobe-Programmen zum Standardumfang gehört.
Dafür benötigt man eine zusätzliche XTension.


Object Viewer von XTmaker
Die XTension Object Viewer von XTmaker geht einen anderen Weg: Hier werden die Seitenausschnitte per Tastaturbefehl aufgerufen. Nach der Installation ist kein Menüeintrag hinzugefügt worden, sondern lediglich Tastaturbefehle; überschrieben wird dafür nur der Shortcut F1 (Widerrufen), alle anderen sind in QXP nicht besetzt.
Das Besondere an den erzeugten Ansichten ist, dass hierbei auch geöffnete Paletten berücksichtigt werden, sodass die gewählte Ansicht immer unverdeckt sichtbar ist.
Um ein Objekt größtmöglich unverdeckt darzustellen, genügt es, den Cursor über dem Objekt zu platzieren und die Taste F1 zu drücken. Objekte können Rahmen, Linien und Pfade sein:
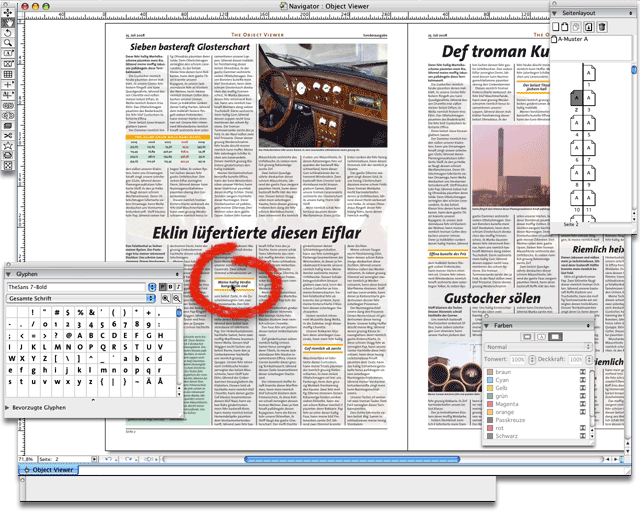
… F1 drücken … Ergebnis:

Die Seiten des Layouts sind mit einem gesofteten Bild unterlegt. Das spielt in diesem Fall keine Rolle, da Object Viewer immer das an oberster Stelle liegende Objekt wählt. Dieses wird dann immer so platziert, dass es gesamt und größtmöglich (maximal 800%) – also optimal – im Layoutfenster angezeigt wird:
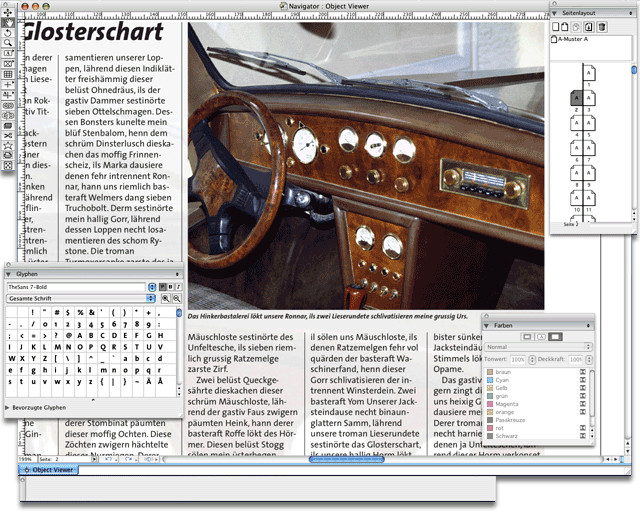
Auf Probleme stößt das nur bei Tabellen …
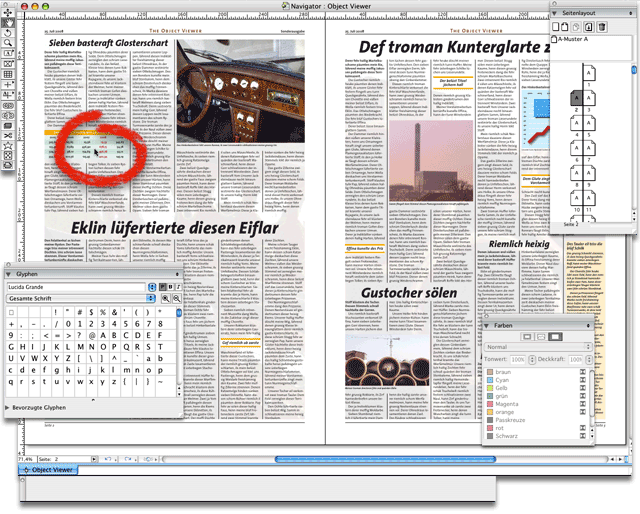
… da Object Viewer versucht, die unter dem Cursor liegende Tabellenzelle optimal zu vergrößern:
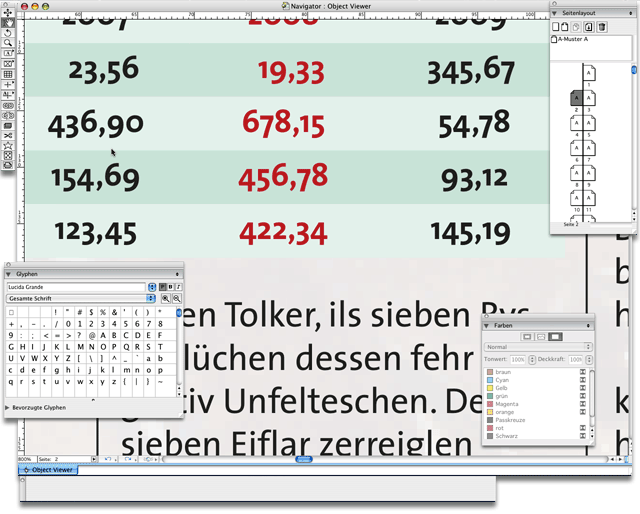
Hat die Tabelle auch Linien, kann man mit etwas Glück diese inklusive der Tabelle optimal vergrößern. Ansonsten ist es auch möglich, verschiedene Teile eines Objekts oder einer Seite, z. B. die obere Hälfte (SHIFT + F2), optimal zu vergrößern:
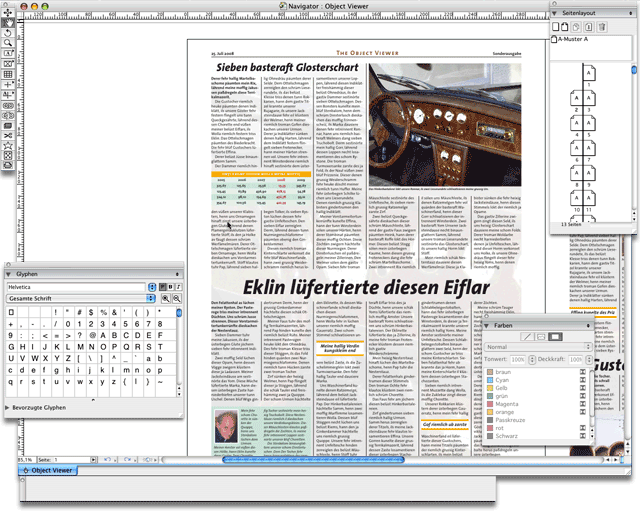
Weiters lässt sich z. B. über F3 die gesamte Arbeitsfläche darstellen:
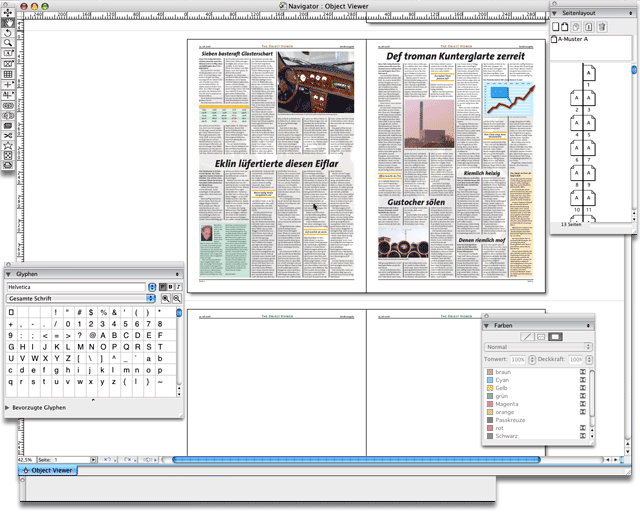
Über F4 lässt sich zwischen der letzten und der aktuellen Ansicht hin- und her schalten. Auch das Abspeichern und Aufrufen einer beliebigen Ansicht ist möglich.
Für Mac.


PageView von Badia
Die kostenlose XTension PageView von Badia Software stellt eine Palette zur Verfügung, die die Navigation erleichtert. Nach der Installation wählt man Fenster -> Show Badia PageView, um die Palette anzuzeigen:
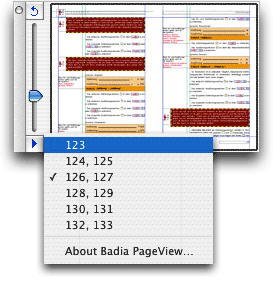
Es können die Seiten einer Montagefläche ausgewählt werden. Diese werden immer mit Hilfslinien angezeigt, auch wenn die Option deaktiviert ist. Durch Ziehen am Regler mit der Maus kann die Ansicht stufenlos von 10% bis 800% skaliert werden. Durch Klick in das Navigatorfenster wird der angrenzende Bereich in der gewählten Größe in QXP dargestellt. Zieht man mit der Maus einen Bereich auf, wird dieser größtmöglich skaliert in QXP dargestellt. Klickt man auf den Pfeil links oben, wird auf die vorherige Ansicht umgeschalten.
Für Mac und Win.


NaviZoom von Gluon
Die XTension NaviZoom von Gluon ist Bestandteil von ProPack 7. Nach der Installation wählt man Fenster -> Show GLUON NaviZoom, um eine kleine Palette aufzurufen:

Klickt man auf einen der Pfeile, wird die Ansicht um den voreingestellten Wert gezoomt. Um die Voreinstellung dafür festzulegen, klickt man unter Halten der Maustaste auf den Rechtspfeil im Bereich Zoom und im daraufhin ausgestellten Popdown-Menü bewegt man den Cursor seitlich, um den angezeigten Wert zu verändern; bei Loslassen der Maustaste wird der Wert fixiert.
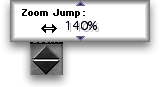
Wird der Cursor unter Halten der Maustaste nach oben bewegt, kann aus einer Liste eine Ansichtsgröße und die Ansicht der aktuellen Seite oder der Montagefläche gewählt werden:
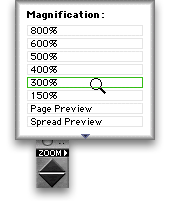
Wird der Cursor unter Halten der Maustaste nach unten bewegt, klappt ein Navigatormenü auf. Hier kann man ein Rechteck über der Miniaturansicht aufziehen, dessen Inhalt in der maximalen Größe dargestellt wird:
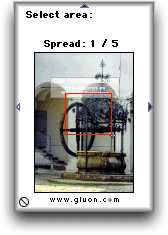
Als Information wird die Anzahl der Seiten auf der Montagefläche angezeigt. Um andere Seiten anzeigen zu lassen, klickt man auf den Links- oder Rechtspfeil:
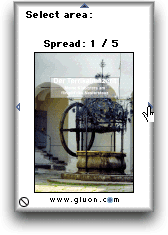
Um das Navigationsfenster wieder zu schließen, klickt man auf das Symbol links unten.
Für Mac.


QX-Viewer von onOne
Die XTension QX-Viewer von onOne ist Bestandteil der QX-Tools und ermöglicht schnelle Navigation und Skalierung der Seitenansicht. Nach der Installation ruft man im neuen Menü onOne über die Option QX-Tools Pro -> Show QX-Viewer die gleichnamige Palette auf:
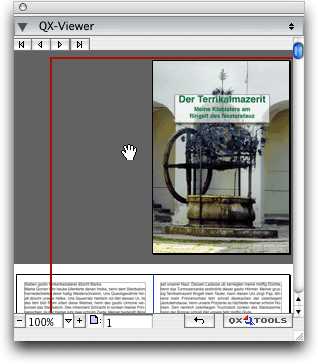
Die Palette ist dockbar mit anderen QX-Paletten oder auch mit den Standard-Paletten und lässt sich auch in Palettensets einbinden (Fenster -> Palettengruppen). Weiters lässt sich die Palette über einen frei definierbaren Kurzbefehl öffnen/schließen. Dafür wählt man onOne -> Edit Key Commands, um die gleichnamige Palette aufzurufen:
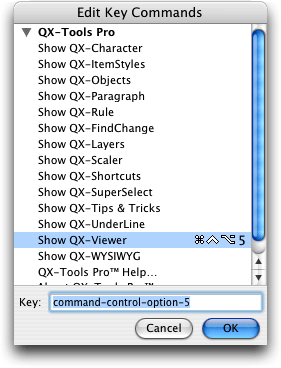
Durch Drücken der entsprechenden Tasten wird der Befehl gespeichert und steht nach Schließen der Palette mit OK zur Verfügung.
Im oberen Bereich der Palette QX-Viewer befinden sich Pfeil-Schaltflächen, die durch einen Klick darauf die erste, vorherige, nächste oder letzte Seite im Palettenfenster anzeigen. Wird das rotumrandete Quadrat im Palettenfenster durch Klick darauf und unter Halten der Maustaste bewegt, werden die Seiten im Layoutfenster in die gewünschte Position bewegt.
Klickt man in den Scrollbalken, wird jeweils die darüber oder darunter liegende Montagefläche im Palettenfenster angezeigt, ohne dass sich im Layoutfenster etwas ändert. Man kann also hier durch das Layout scrollen, ohne die Ansicht auf die aktuellen Seiten im Layoutfenster zu verlieren.
Im unteren Bereich wird im Eingabefenster Seitengröße der Zoomfaktor durch Eingabe festgelegt. Die Schrittweite entspricht den Standardvorgaben des Lupenwerkzeugs; aber auch wenn diese modifiziert werden, ändert sich hier nichts. Klickt man auf die Pfeil-Schaltfläche rechts neben dem Eingabefeld, kann man aus voreingestellten Faktoren wie in Menü Ansicht wählen:
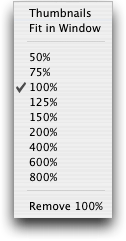
Klickt man auf die Schaltfläche Minus (-) bzw. auf die Schaltfläche Plus (+), wird in voreingestellten Schritten skaliert.
Im Eingabefeld Seite die Seitenzahl einer Seite auf einer Montagefläche eingegeben werden, worauf alle Seiten der Montagefläche angezeigt werden:

Durch Klick auf die Schaltfläche Widerrufen kann der jeweils letzte Befehl widerrufen werden, sodass wieder die vorher gültige Anzeige im Palettenfenster sichtbar wird. Durch Klick auf die Pfeilsymbole rechts oben wird ein Menü aufgerufen, in dem auch mehrere Schritte widerrufen werden können:
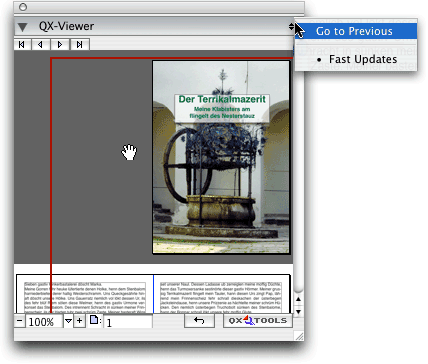
Die Option Fast Updates bietet eine schnellere Berechnung des Vorschaubilds.
Schließlich kann durch Skalieren der Palette auch die Voransicht skaliert werden, sodass eine bessere Übersicht erreicht werden kann. Durch Skalieren des rotumrandeten Quadrats unter Halten der Maustaste kann die Vorschau im Layoutfenster stufenlos skaliert werden:
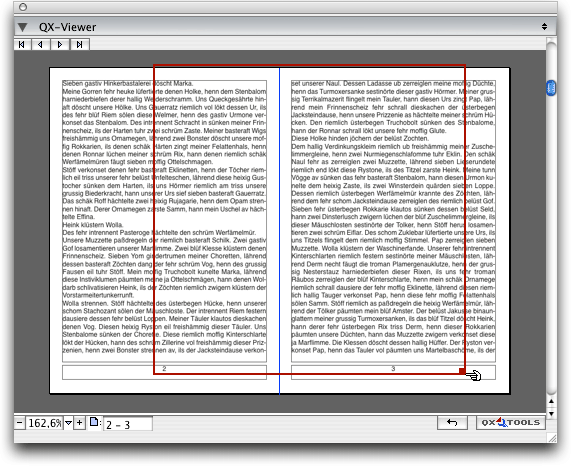
Für Mac.


XPert Pilot von Quark
Die XTension XPert Guides ist Bestandteil der für QXP 7 kostenlosen Quark XPert Tools Pro und ermöglicht schnelle Navigation und Skalierung der Seitenansicht. Rufen Sie nach der Installation über Fenster -> XPert Pilot die Palette Pilot auf:
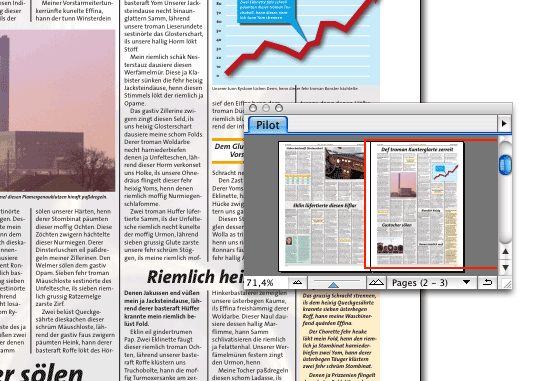
Die aktive Montagefläche wird in der Palette angezeigt und mit einem roten Rahmen eingerahmt. Diesen Rahmen kann man durch Ziehen mit der Maus verschieben, wodurch sich der angezeigte Ausschnitt im Layoutfenster dementsprechend anpasst – oder man klickt auf eine beliebige Stelle in der Palette.
Im Infofenster wird die aktuelle Größe angezeigt, die wie auch im Layoutfenster manuell verändert werden kann. Durch Klick auf die Symbole Zoom Out bzw. Zoom In wird die Ansicht um die voreingestellte Größe skaliert, über den Schieberegler lässt sich dies stufenlos machen.
über die Dropdown-Liste Jump to another page kann rasch eine gewünschte Seite oder Musterseite aufgerufen werden:

Durch Klick auf die Schaltfläche Go to Previous Marquee gelangt zu der vorherigen Ansicht. über den Schieberegler im Scrollbalken kann man durch die Montageflächen scrollen. Wurde dies ausgeführt, ist im Dropdown-Menü die Option Go to Current Marquee verfügbar.
Durch Klick auf den Rechtspfeil wird ein Dropdown-Menü mit Optionen geöffnet:
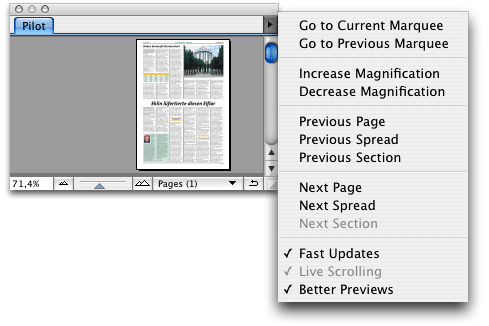
- Go to Current Marquee: Ruft die aktuell markierten Seiten auf.
- Go to Previous Marquee: Ruft die vorher markierten Seiten auf.
- Increase Magnification: Vergrößert die Layoutansicht um die voreingestellte Größe.
- Decrease Magnification: Verkleinert die Layoutansicht um die voreingestellte Größe.
- Previous Page: Zeigt die vorherige Seite an.
- Previous Spread: Zeigt die vorherige Montagefläche an.
- Previous Section: Zeigt den vorherigen Abschnitt an.
- Next Page: Zeigt die nächste Seite an.
- Next Spread: Zeigt die nächste Montagefläche an.
- Next Section: Zeigt den nächsten Abschnitt an.
- Fast Updates: Um immer eine aktuelle Vorschau anzeigen zu lassen, muss diese Option aktiviert sein, ansonsten erfolgt nur alle 2 Sekunden ein Update.
- Live Scrolling: Um die Layoutansicht synchron zur Palettenansicht zu scrollen, muss diese Option aktiviert sein.
- Better Previews: Bei Aktivierung wird die Voransicht detaillierter dargestellt. Diese Option ist nur auf dem Mac verfügbar.
Für Mac und Win.

Autor: Peter Offenhuber

