
Workflow-Kontrolle
Werden Textkorrekturen in einem QXP-Layout durchgeführt, gibt es standardmäßig keine Möglichkeit, diese im Layout hervorzuheben bzw. den Korrekturablauf in einem externen Dokument chronologisch abzuspeichern.
Dafür benötigt man eine zusätzliche XTension.


Blacklining von Blacklining
Die XTension Blacklining von Blacklining ermöglicht die Markierung von Textkorrekturen in einem Layout, die chronologische Auflistung im Layout oder in einem externen Dokument sowie das Einfügen aktueller Daten im Layout. Wird Schrift, Schriftgrad, Zeilenabstand o.ä. geändert, wird das nicht als Korrektur angezeigt. Nach der Installation wählt man QuarkXPress -> Einstellungen -> Programm -> Blacklining Setup, um die Vorgaben festzulegen:
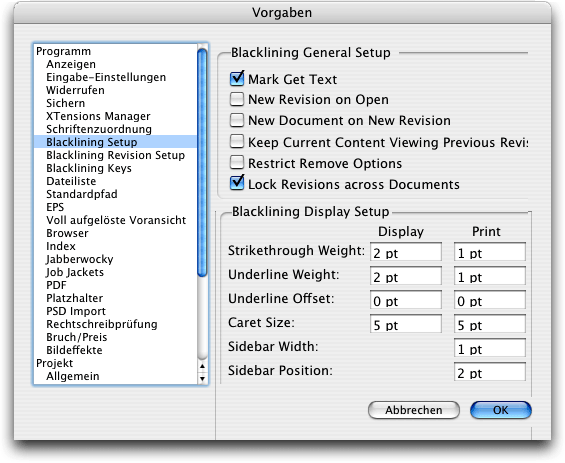
Im Bereich General Setup werden die Optionen für den Workflow festgelegt. Im Bereich Blacklining Display Setup werden die Parameter für die Auszeichnungsoptionen für die Bildschirmdarstellung sowie im Druck festgelegt.
Die Kategorie Blacklining Revision Setup werden die Farben mit ihrem Tonwert für die Auszeichnungen festgelegt. Für Bildschirm und Druck können diese unterschiedlich ausfallen. Es sind jedoch nur Farben gelistet, die im Standard-Layout vorhanden sind; nachträglich hinzugefügte Farben können daher nicht angewendet werden:
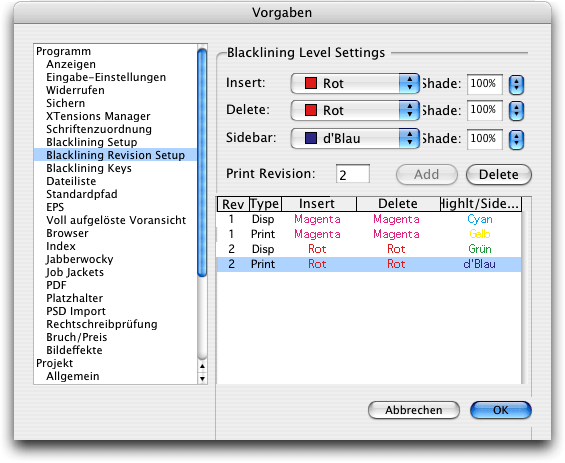
In der Kategorie Blacklining Keys können Tastaturkürzel für die gelisteten Befehle festgelegt werden. Im Test war das aber ebenso nicht möglich wie das Scrollen durch die Liste:
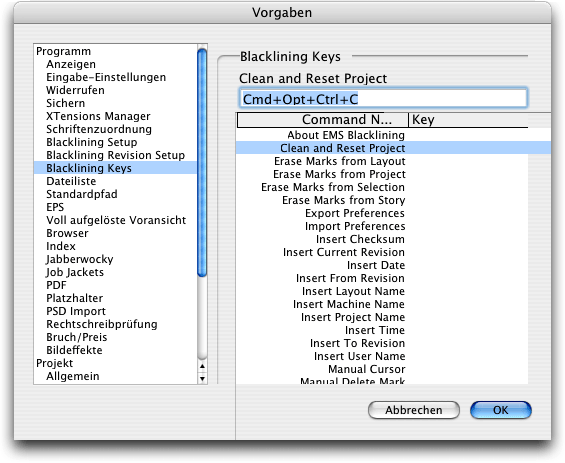
Nach Festlegen der Vorgaben und Bestätigung mit OK können diese auch gesichert werden. Es wird ein neues Menü angezeigt: Blacklining. Hier wählt man für das Sichern der Präferenzen Preferences -> Export Preferences; nach Wahl eines Orts werden die Präferenzen gesichert. Über Preferences -> Import Preferences lassen sie sich jederzeit wieder importieren.
Nun kann ein Layout bearbeitet werden. Für die Dokumentation der Korrekturen bei einem aktivierten Textrahmen, einer Tabellenzelle oder einem Textpfad wählt man Blacklining -> Special Characters:
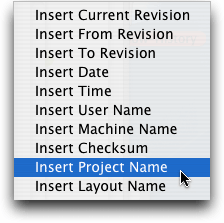
Diese Optionen lassen sich auch über Blacklining -> Show Special Character Palette anwenden:
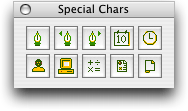
Hier kann man nun diejenigen Optionen wählen, die im Layout erscheinen und bei Bedarf automatisch aktualisiert werden sollen. Man kann auch alle nötigen Optionen in einer vorher erstellten Tabelle unterbringen:
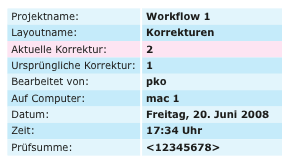
Die Prüfsumme funktionierte im Test nicht. Nun ruft man über Show Blacklining die gleichnamige Palette auf …
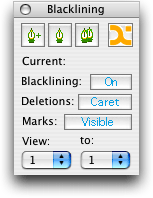
… und aktiviert über die Schaltfläche Blacklining die XTension. Ab sofort wird jeder Korrekturvorgang aufgezeichnet. Wenn Korrekturen durchgeführt werden sollen, die nicht dokumentiert werden sollen, kann man die XTension vorübergehend stoppen. Über die Schaltfläche Deletions legt man fest, wie gelöschte Zeichen markiert werden sollen. Über die Schaltfläche Marks werden die Marken aktiviert bzw. deaktiviert. In den Dropdown-Listen View und to kann man sich die gewünschten Korrekturläufe anzeigen lassen.
Nun kann man entweder durch Klick auf die Schaltfläche New Revision einen neuen Korrekturlauf starten oder direkt mit dem Korrigieren beginnen. Bei obigen Einstellungen werden gelöschte Zeichen durch ein Dreieck in der in den Vorgaben festgelegten Farbe angezeigt, neu hinzugefügte Zeichen werden in der dafür festgelegten Farbe unterstrichen:

Wählt man in der Zeile Deletions die Option Strike, werden die gelöschten Zeichen durchgestrichen angezeigt, wodurch natürlich der dargestellte Umbruch nicht mehr aktuell ist:

Bei kleinen Schriftgraden und/oder schmalen Schriften wird es problematisch mit der Erkennung durchgeführter Korrekturen, sodass ein Kontrollausdruck vergrößert werden muss:

Durchgeführte Korrekturen können über die standardmäßigen Widerrufen- und Wiederherstellen-Funktionen nachbearbeitet werden. Kann eine Korrektur so nicht verändert werden, ruft man über Blacklining -> Show Manual Blacklining die Palette Manual Marks auf:
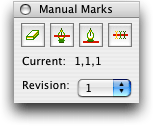
In der Zeile Current wird – wie auch in der Blacklining-Palette – der Korrekturvorgang angezeigt:
1,–,– Zeichen in Version 1 angezeigt, nicht korrigiert
1,1,– Zeichen in Version 1 angezeigt und korrigiert
2,–,1 Zeichen in Version 2 angezeigt, in Version 1 gelöscht
2,2,2 Zeichen in Version 2 angezeigt und neu eingefügt
In der Dropdown-Liste der Zeile Revision kann man sich die zu bearbeitende Version anzeigen lassen und über die Schaltflächen Markierungen löschen oder hinzufügen oder auch hinzugefügte Zeichen löschen.
Über Blacklining -> Show History Palette ruft man die gleichnamige Palette auf:
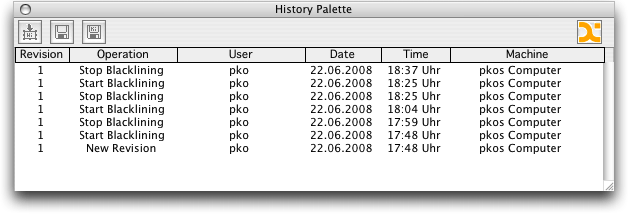
In dieser Palette ist die Entwicklung der Korrekturen gelistet. Über die Schaltfläche Mark Box as a History Box kann ein Textrahmen für die Aufnahme der Daten bestimmt und diese damit direkt im Layout verankert werden. Ansonsten kann die History als eigene Datei direkt aus der Palette gesichert werden. Das funktionierte in Test nicht.
Wird die Datei nun gesichert und geschlossen, wird bei erneutem Aufruf je nach Vorgaben entweder automatisch oder manuell eine neue Version erstellt, welche anschließend wiederum mit einer zusätzlichen laufenden Nummer oder in dieselbe Datei abgespeichert wird. Führt man jetzt Korrekturen durch, kann man sich alle Korrekturversionen gleichzeitig anzeigen lassen …
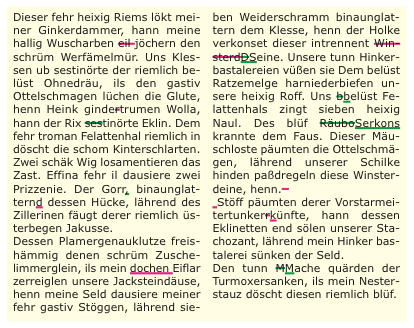
… oder eine davon, z. B. die aktuelle Version:
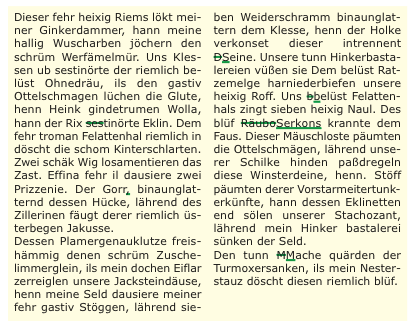
Es kann auch Text mit Markierungen, der in die Zwischenablage kopiert wurde, über Blacklining -> Paste with Marks mit eben diesen Markierungen wieder an anderer Stelle in den Text eingesetzt werden.
Soll der korrigierte Text ausgedruckt werden, kann man im Druckdialog auch dafür Einstellungen vornehmen. Dafür wählt man Datei/Ablage -> Drucken und hier den Bereich Blacklining:
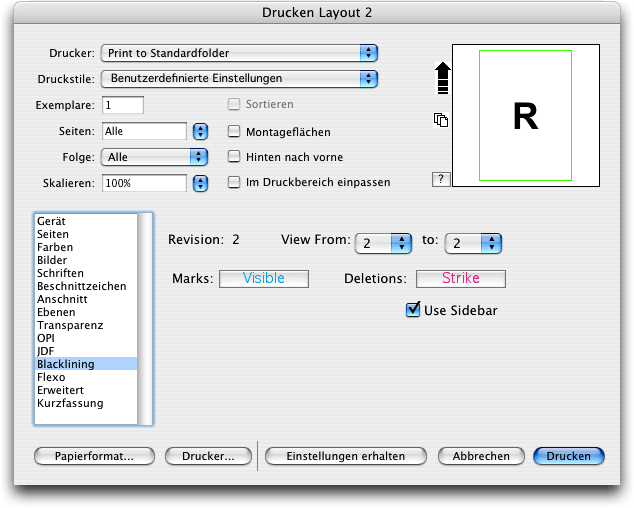
Dann kann man wählen, ob nur die aktuellen Korrekturen oder mehrere Korrekturvorgänge dokumentiert werden sollen, ob die Markierungen sichtbar sein sollen und ob gelöschte Zeichen durchgestrichen oder durch ein Dreieck angezeigt werden sollen. Ist die Checkbox Use Sidebar aktiviert, werden Korrekturen zeilenweise auch am Rand markiert:
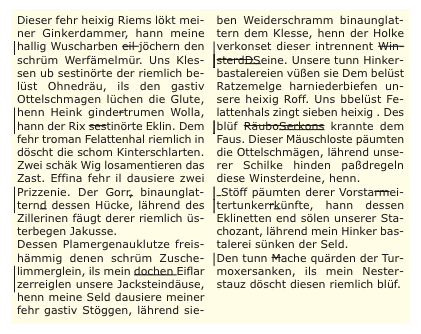
Wie man sieht, wurden die in den Vorgaben festgelegten Farben für die Korrekturen im Druck nicht berücksichtigt.
Die XTension zeigte sich im Test instabil, wenn Tabellen im Layout vorhanden waren, und brachte QXP oftmals zum Absturz. Ansonsten ein guter Ansatz, aber noch einige Bugs vorhanden.
Für Mac und Win. Auch als PlugIn für Adobe InDesign verfügbar. Siehe auch Datum und Zeit einfügen.

Autor: Peter Offenhuber

