
Bibliotheken
Das Ablegen von Objekten (z. B. Logos, häufig verwendete Bilder, Tabellen etc.) kann in QXP standardmäßig über Bibliotheken erfolgen. In einer Bibliothek können alle Objekte abgelegt werden, die in QXP angewendet werden können. Es ist aber nicht möglich, Bilder oder Text ohne Rahmen (oder Pfad) abzulegen. Ansonsten kann eine unbegrenzte Anzahl an aktivierten – auch gruppierten – Objekten in eine Bibliothek per Drag & Drop gezogen, benannt und beliebig oft wieder herausgezogen werden.
Objekte bleiben so lange abgelegt, bis sie gelöscht werden. Ist eine XTension für Drag & Drop vom Schreibtisch oder aus anderen Anwendungen installiert, lässt sich diese aber nicht auf Bibliotheken anwenden. In einer Bibliothek können bis zu 2000 Objekte untergebracht werden. Wird ein Projekt, für das eine Bibliothek geöffnet war, geschlossen und erneut geöffnet, wird die Bibliothek ebenfalls geöffnet.
Um eine neue Bibliothek anzulegen, wählt man Ablage/Datei -> Neu -> Bibliothek, wählt einen Speicherort und gibt der Bibliothek einen Namen, darauf hin wird die Bibliothekspalette ausgestellt:
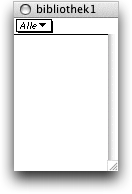
Bibliotheken werden durch Klick auf ihren Schließknopf gesichert, beim Sichern des Projekts oder durch automatisches Sichern. Dafür muss in den Voreinstellungen (QuarkXPress -> Einstellungen -> Programm -> Sichern) die Checkbox Automatisches Sichern der Bibliothek aktiviert sein.
Zieht man nun ein oder mehrere Objekte gleichzeitig aus dem Layout in die Palette, kann man ihm durch Doppelklick darauf einen Namen geben:
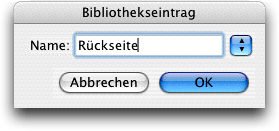
Über die Dropdown-Liste in der Palette können alle Einträge eingesehen und das entsprechenden Objekte angezeigt werden:
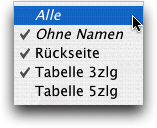
Einträge können auch mehrmals vorkommen. Die Reihenfolge ergibt sich aus der chronologischen Abfolge der Einträge. Durch Aktivieren und Ziehen kann die Reihenfolge geändert werden. Um einen Eintrag zu löschen, aktiviert man ihn und drückt auf die Rückschritt-Taste oder wählt Bearbeiten -> Löschen; nach Bestätigung eines Hinweises ist der Eintrag gelöscht. Wird der Eintrag ausgeschnitten, kann er anschließend auch in das Layout eingesetzt werden.
Eine Bibliothek kann von mehreren Anwendern gleichzeitig geöffnet und Objekte entnommen werden, es kann jedoch nur der Erstanwender Änderungen durchführen, für alle anderen ist die Palette schreibgeschützt. Die Bibliothek wird für die anderen Anwender erst durch Schließen und erneutes Öffnen aktualisiert.
Da mehrere Bibliothekspaletten gleichzeitig geöffnet sein können, kann man Einträge zwischen Bibliotheken durch Verschieben duplizieren. Wenn Objekte in einer Bibliothek abgelegt sind, sind auch ihre Eigenschaften abgelegt. D.h., wenn ein Objekt aus einer Bibliothek kopiert wird, werden auch seine Eigenschaften kopiert. Diese Eigenschaften (S&Bs, Stilvorlagen, Farben, Striche & Streifen sowie-Listen) können durch Datei/Ablage -> Anfügen in ein geöffnetes Layout übernommen werden, ohne dass eine Bibliothek geöffnet ist.
Eine Bibliothek ist ein Aufbewahrungsort, editieren kann man hier nichts. Dafür benötigt man eine zusätzliche XTension.


GroupPicture von Meadows PS
Die XTension GroupPicture von Meadows Publishing Service kann von frei definierbaren gruppierten Objekten im Layout extern editierbare Dateien erstellen, die wieder reimportiert werden können. Weiters kann man damit jedes QXP-Dokument als Sammlung editierbarer Objekte in ein anderes einlesen (bei mehrseitigen Dokumenten nur die erste Seite, die Objekte sollten dabei gruppiert sein). Diese XTension arbeitet nahtlos mit zwei weiteren zusammen: AutoPrice (DPS) und DesignMerge (VPS). Hier sollen ausschließlich die Eigenschaften für QXP besprochen werden. Nach der Installation wählt man als Erstes Hilfsmittel -> MPS GroupPicture -> Hot Keys und ändert hier durch Klick auf die Schaltfläche Assign den Befehl für das Einsetzen der Dateien um, da dieser mit dem QXP-Befehl Mehrfach duplizieren kollidiert:
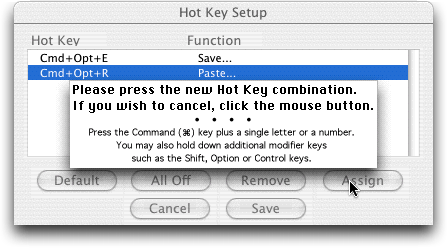
Anschließend wählt man Hilfsmittel -> GroupPicture -> Preferences, um die Vorgaben für die XTension festzulegen:
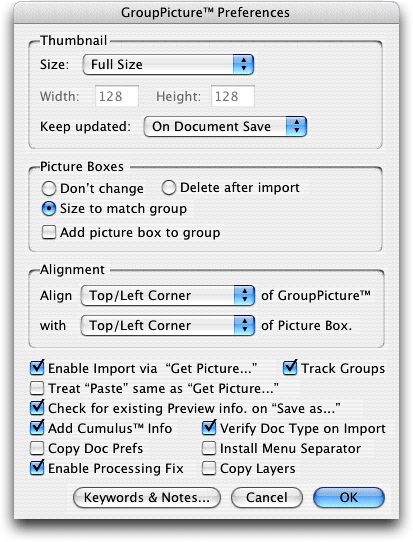
Im Bereich Thumbnail kann im Dropdown-Menü Size eine Option für die Größe des Vorschaubilds einer GroupPicture-Datei gewählt werden. Im Dropdown-Menü Keep updated wird festgelegt, zu welchem Zeitpunkt das Vorschaubild bei geänderten Daten aktualisiert werden soll.
Im Bereich Picture Boxes wird das Verhalten von Bildrahmen festgelegt, in die GroupPicture-Dateien importiert werden (beim Import wird die importierte Gruppe über dem Rahmen platziert!):
- Don't change: Der Rahmen bleibt in seiner ursprünglichen Größe erhalten
- Size to match group: Der Rahmen wird auf die Größe der Gruppe skaliert
- Delete after import: Der Rahmen wird nach dem Import gelöscht
- Add picture box to group: Der Rahmen wird zur Gruppe hinzugefügt
Im Bereich Alignment kann die Ausrichtung der importierten Gruppe relativ zum Bildrahmen festgelegt werden (hat nur Sinn, wenn die Rahmengröße beim Import unverändert bleibt):
- Align … of GroupPicture: Legt die Ausrichtung der importierten Gruppe fest in Relation zu
- with … of Picture Box: Legt die X/Y-Achse des Bildrahmens fest, an der die Gruppe ausgerichtet wird
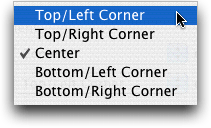
Beispiel 1: Align Center of GroupPicture with Top/Left Corner of Picture Box:
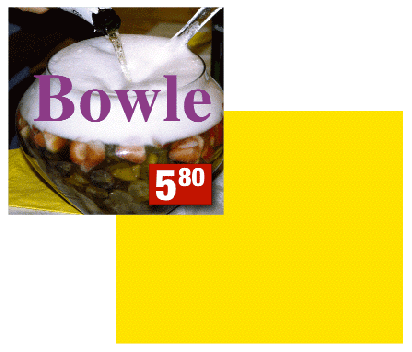
Beispiel 2: Align Center of GroupPicture with Center of Picture Box:
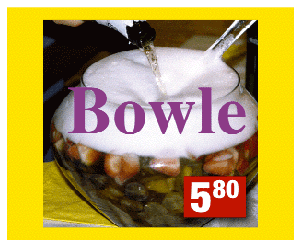
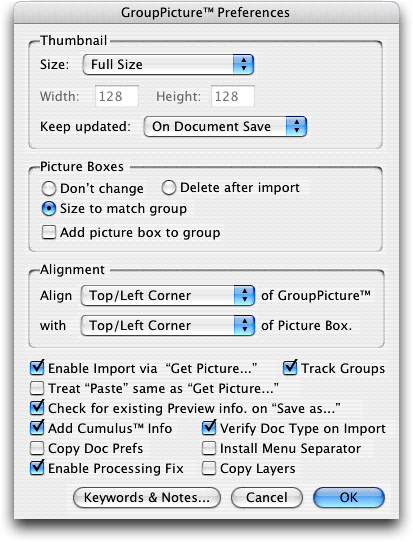
- Enable Import via "Get Picture …": Ist die Checkbox aktiviert, können Bilder in Bildrahmen importiert werden. Ansonsten nur über die GroupPicture-Optionen
- Track Groups: Ist die Checkbox aktiviert, wird ein älteres Vorkommen bei Neuimport gelöscht
- Add Cumulus Info: Wenn die Bildverwaltungssoftware Canto Cumulus in Verwendung ist, sollte diese Checkbox aktivert sein, sodass GroupPicture Informationen über Schriften, Farben und Bilder mitspeichert, die von Canto Cumulus für die Dokumentsuche benutzt werden können (nicht getestet)
- Verify Doc Type on Import: Ist die Checkbox aktiviert, erscheint bei Import einer Datei eine Warnmeldung, falls es keine GroupPicture-Datei ist. Ansonsten kann jede QXP-Datei ohne Hinweis importiert werden
- Copy Layers: Wenn die Checkbox aktiviert ist, werden beim Sichern von GroupPicture-Dateien Ebeneninformationen mitgespeichert, die beim Import zur Geltung kommen. Da eine Gruppe aber immer die Information der obersten Ebene annimmt, werden alle Objekte beim Import auch in dieser abgelegt
Klickt man auf die Schaltfläche Keywords & Notes, wird die gleichnamige Dialogbox aufgerufen. Hier können automatische Schlüsselwörter festgelegt werden:
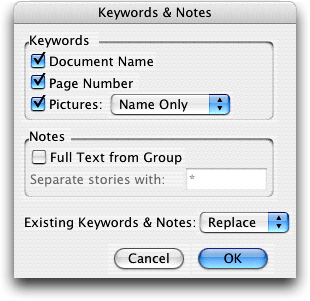
Wie legt man nun Objekte fest? Jedes Objekt, das in QXP erstellt werden kann, muss zusammen mit einem oder mehreren anderen (eine Gruppe von Objekten ist Voraussetzung) als GroupPicture-Datei über Hilfsmittel -> MPS GroupPicture -> Save gespeichert und kann dann über Hilfsmittel -> MPS GroupPicture -> Paste oder über den Bildimport in einen Bildrahmen in jedes beliebige QXP-Layout eingesetzt werden. Bild und Text ließen sich im Test problemlos gruppieren, speichern und wieder importieren, auch dann, wenn Transparenz und Schatten auf Text und Textrahmen …
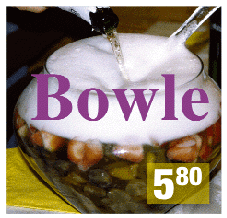
… oder auch auf den Bildrahmen angewendet wurden:

Auch gedrehte Objekte und Bilder, auf die Effekte angewandt waren, wurden mit diesen übernommen und ließen sich anstandslos weiter bearbeiten.

Bilder werden wie alle anderen auch in der Dialogbox Verwendung gelistet und können hier auch aktualisiert werden.
Eine Tabelle ist im Grunde ein gruppiertes Objekt. Im Test wurde zwar die Tabelle anstandslos gespeichert, beim Import war aber nicht mehr als das zu sehen …
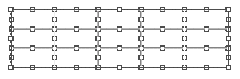
… und anschließend stürzte QXP ab oder begab sich in eine Schleife und musste notbeendet werden. Erst nachdem die Tabelle vor dem Sichern mit GroupPicture in eine Gruppe (Tabelle -> Tabelle umwandeln -> In Gruppe) umgewandelt worden war, konnte sie anstandslos reimportiert werden:
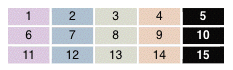
Es lassen sich nicht nur gruppierte Objekte als solche speichern, sondern auch als Musterseiten mit gruppierten Objekten. Dazu wählt man Hilfsmittel -> MPS GroupPicture -> Save as Master Page und gibt der Musterseite einen Namen; anschließend sind die gewählten gruppierten Objekte auf einer neuen Musterseite des Layouts platziert.
Gruppierte Objekte lassen sich auch als Musterseiten importieren. Dafür wählt man Hilfsmittel -> MPS GroupPicture -> Import Master Page, wählt eine geeignete Datei und vergibt einen Namen für die neue Musterseite. Anschließend ist die neue Musterseite in der Seitenlayoutpalette gelistet und kann korrigiert und auf Layoutseiten angewendet werden.
Zusätzlich gibt es die Möglichkeit, mehrere Layouts in Stapelverarbeitung als Musterseiten anzulegen. Dafür wählt man Hilfsmittel -> MPS GroupPicture -> Batch Import as Master Page, worauf sich eine Dialogbox öffnet:
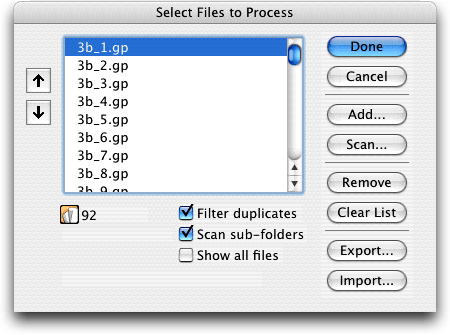
Hier kann man Ordner nach QXP-Dateien scannen, Dateien löschen und hinzufügen sowie Dateilisten im- und exportieren. Mit den beiden Pfeil-Schaltflächen lassen sich Dateien umreihen, links unten wir die Gesamtzahl angezeigt. Werden auch Unterordner gescannt, ist es von Vorteil, die Checkbox Filter duplicates zu aktivieren, um Dateien gleichen Namens nur einmal listen zu lassen. Nach Klick auf die Schaltfläche Done beginnt die Musterseitenerstellung:
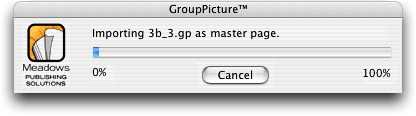
Die gruppierten Objekte werden jeweils in der Mitte der Seite positioniert, sofern sie nicht die ganze Seite ausfüllen.
Sollen gruppierte Objekte hauptsächlich über den Bildimport eingefügt werden, kann man beim Sichern für ein leichteres Auffinden eine Dateivorschau erzeugen. Dazu wählt man Ablage -> Save with Preview, es wird die Dialogbox Sichern mit einem Zusatzbereich aufgerufen:
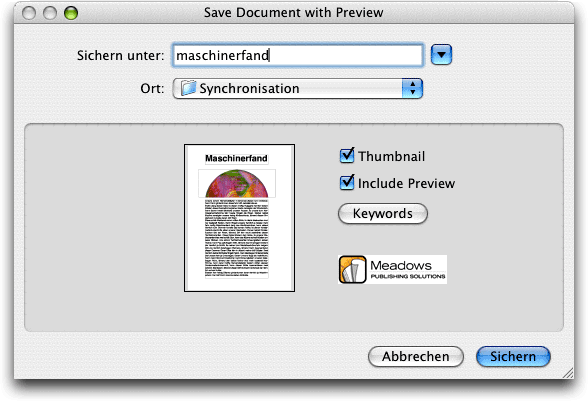
Durch Klick auf die Schaltfläche Keywords wird eine Dialogbox geöffnet, die die in den Präferenzen (Hilfsmittel -> GroupPicture -> Preferences) festgelegten Schlüsselwörter listet. Hier kann mann zusätzliche Begriffe eingeben oder unerwünschte löschen. Diese Schlüsselwörter sind für Bildverwaltungsprogramme wie Canto Cumulus bestimmt. Das Bildverwaltungsprogramm Apple iPhoto oder das Dateiverwaltungsprogramm Adobe Bridge finden diese aber nicht. Nach Bestätigung mit OK sind sie fixiert:
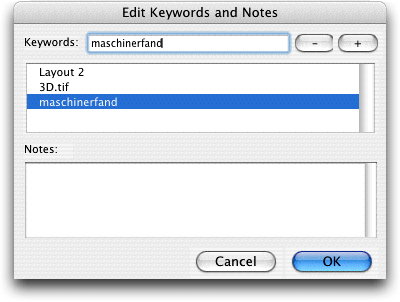
Nach Bestätigung mit Sichern wird das Projekt mit einer Vorschau gesichert, die im Öffnen-Dialog beim Bildimport angezeigt werden kann.
GroupPicture-Dateien haben das Suffix .gp und können in QXP wie jedes Projekt geöffnet, verändert und neu abgesichert werden. Da diese Dateien nicht in der Dialogbox Verwendung gelistet sind, muss man aber nach einer Änderung eine manuelle Aktualisierung durchführen. Ist ein GroupPicture-Layout geöffnet, ist es nicht möglich, die Datei in ein anderes geöffnetes Layout einzufügen.
Für Mac und Win.

Autor: Peter Offenhuber

