
EPS, PS, PDF
QXP bietet standardmäßig Möglichkeiten, Seiten eines Layouts als EPS, PS oder PDF zu sichern bzw. zu drucken. Für ein EPS wählt man Datei/Ablage -> Seite als EPS sichern. In der Dialogbox können diverse Einstellungen vorgenommen werden:
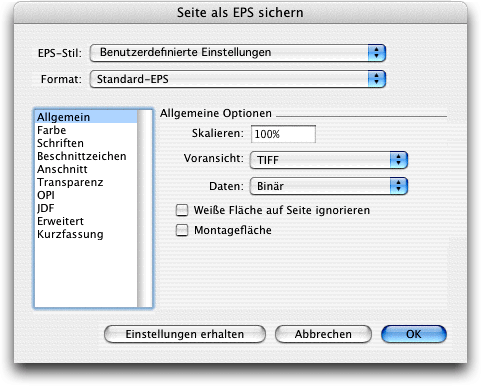
Insbesondere sind die Einstellungen für die Farbe, die Transparenz sowie die Option Weiße Fläche auf Seite ignorieren, womit die Objekte auf der Seite freigestellt werden können, hervorzuheben (Einstellmöglichkeiten siehe unten). Auch kann hier festgelegt werden, ob einzelne Seiten oder alle nebeneinander stehende Seiten in eine Datei gedruckt werden sollen (Montagefläche).
Ob eine PS- oder ein PDF-Datei beim Export erzeugt wird, legt man in den Voreinstellungen fest:
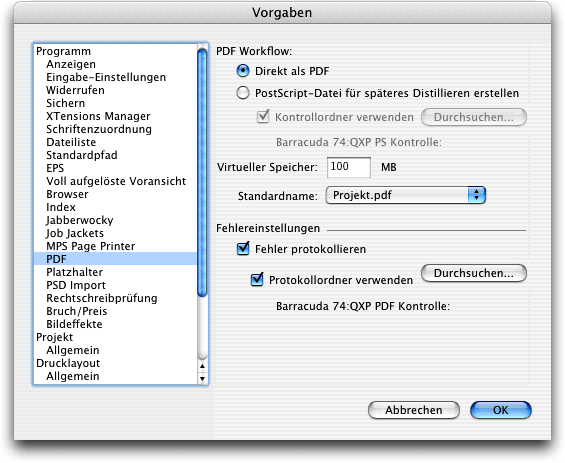
Wird eine PS- oder PDF-Datei über Ablage/Datei -> Exportieren -> Layout als PS (PDF) exportiert, kann ein PDF-Ausgabestil sowie eine PDF-Überprüfung gewählt oder neu festgelegt werden. Im Bereich Seiten kann man u.a. wählen, ob PDF-Seiten einzeln oder als Sammeldatei exportiert werden sollen:
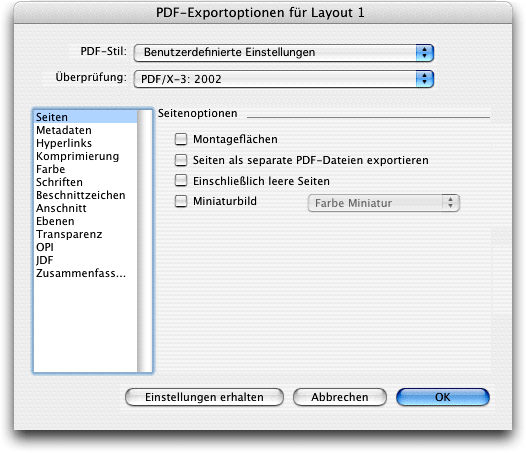
Im Bereich Metadaten lassen sich Einträge festlegen, die in vielen Programmen (z. B. Adobe Acrobat Reader, Apple Vorschau) im PS oder PDF eingesehen werden können. Im Bereich Hyperlinks können Einstellungen für Index und Listen vorgenommen werden, sofern diese in die exportierte Datei inkludiert werden sollen:
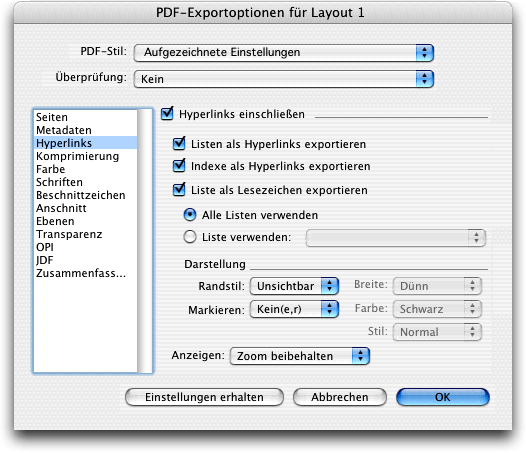
Im Bereich Komprimierung kann die Komprimierung und die Methode dafür festgelegt werden:
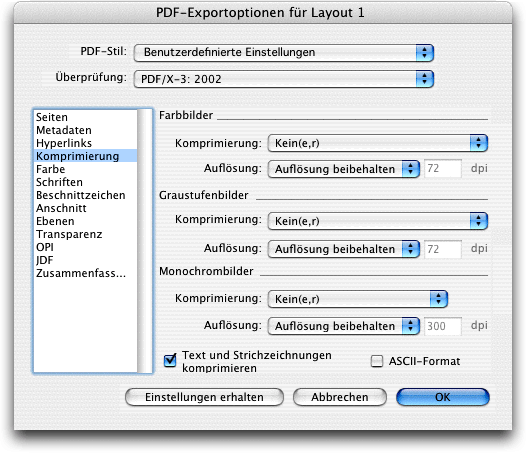
Im Bereich Farbe werden die Einstellungen für Composite oder Farbauszüge und die Art der Berechnung festgelegt:
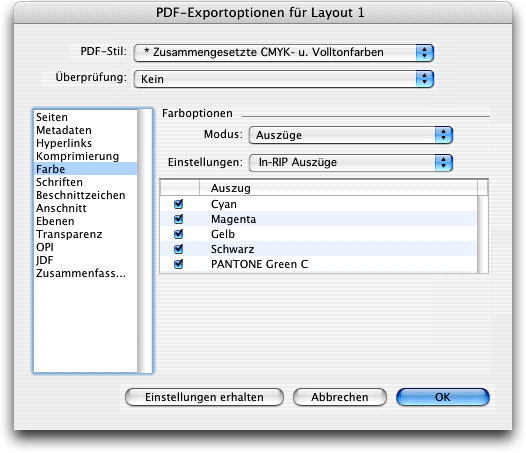
Es kann festgelegt werden, welche Schriften in die Datei integriert werden sollen, Beschnittzeichen und Anschnitt können eingegeben werden sowie welche Ebenen exportiert werden sollen.
Im Bereich Transparenz legt man die Auflösung für die von der Transparenz betroffen Objekte fest:
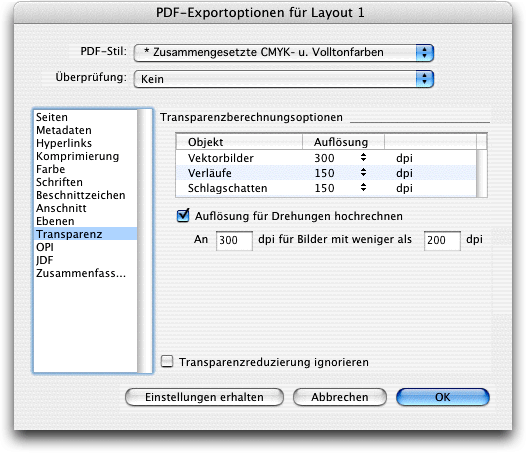
Wenn mit OPI-(Open Prepress Interface)Daten gearbeitet wird, gibt es Einstellmöglichkeiten im Register OPI, für JDF-(Job Definition Format)Ausgabe im Register JDF. Eine Zusammenfassung der Einstellungen bietet zudem eine gute Übersicht. Die Einstellungen können gleich angewandt oder für späteren Gebrauch erhalten werden (gilt für eine QXP-Sitzung).


AppleScript „Each Page as EPS“ von Quark
Über den Befehl Seite als EPS kann nur jeweils eine Seite gesichert werden. Mit dem AppleScript Each Page as EPS können alle Seiten eines Layouts in einem Durchgang als EPS gesichert werden. Man öffnet dieses über Scriptmenü -> Saving -> Each Page as EPS; es wird eine Dialogbox geöffnet:

Hier kann man wählen, ob das aktive Layout konvertiert werden soll oder ein anderes; nach Auswahl von Choose wird ein Öffnen-Dialog aufgerufen, der das Laden eines nicht aktiven Projekts ermöglicht. Angewendet werden die Voreinstellungen für das Sichern von EPS-Seiten. Es ist aber nicht möglich, ein andere Layout des aktiven Projekts zu wählen – nicht ganz auf der Höhe der Zeit, dieses Script. Anders verhält es sich mit dem übersetzten Script von Hans Haesler, das einige Optionen mehr bietet (siehe AppleScript Jede Seite als PS oder PDF.app).


AppleScript „Jede Seite als PS oder PDF“ von Hans Haesler
Dieses Script ist ab QXP 6 nicht mehr Bestandteil der offiziellen Quark AppleScripts. Mit dem beibehaltenen und übersetzten Script von Hans Haesler können einzelne, mehrere zusammenhängende oder unzusammenhängende oder auch alle Seiten des aktiven oder aller Layouts eines Projekts als PS- oder PDF-Dateien gespeichert werden. Nach Wahl von Scriptmenü -> Export-Drucken -> Jede Seite als PS oder PDF wird eine Dialogbox aufgerufen:
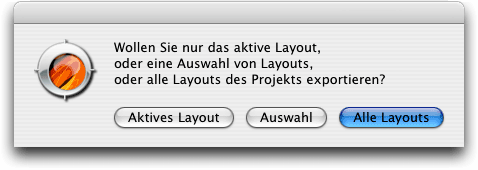
Nach Wahl des Layouts (hier können auch alle Layouts eines Projekts gewählt werden) wird eine Dialogbox zur Auswahl der Dateinamen aufgerufen:

Nach Wahl der Dateinamen wird noch eine Dialogbox zur Eingabe der gewünschten Seiten aufgerufen:
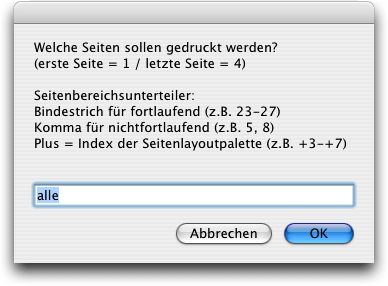
Nach Bestätigung mit OK wird die Konvertierung am festgelegten Ort mit den Einstellungen für PDF-Dateien durchgeführt.
Hinweis: Die Scripts wurden von Hans Haesler auf Deutsch übersetzt, optimiert und von einigen Bugs befreit. Sie sind auf der Homepage der Fachhefte grafische Industrie kostenlos downloadbar (AppleScripts -> mac_os_x_d -> tiger oder leopard [je nach Mac OS Version] -> qxp_73x -> Quark_73x_scripts_d.sit).
Es gibt aber auch zusätzliche XTensions für die Ausgabe von nicht-nativen QXP-Dateien, denn trotz der Vielfalt an Einstellmöglichkeiten wurde nicht an alles gedacht.


MediaBoxXT von JoLauterbach
Wird aus QXP ein PDF exportiert, enthält es alle für die Weiterverarbeitung benötigten Rahmen. Wird hingegen über die Option Drucken ein PS- oder PDF-Datei erstellt, kann es eher zu Problemen kommen (siehe auch einen Thread zum Thema im HDS-Forum). Mit der XTension MediaBox von JoLauterbach wird der Druckendialog für die Erzeugung von PDF-Dateien erweitert. Die PS-Datei erhält damit Distillerbefehle zur automatischen Erzeugung aller für die PDF-Datei relevanten Seitenparameter (Trim-, Bleed-, Crop- und MediaBox), unabhängig von der Papiergröße. Mit den aktiven PDF-Seitenparametern kommt man daher mit einer einzigen Papiergröße aus, die nur etwas größer als das größte zu druckende Dokument sein muss.
Man wählt Bearbeiten -> Ausgabestile, wählt hier unter Neu die Option Druck und gelangt so in die Dialogbox Druckstil bearbeiten. Hier nimmt man alle nötigen Einstellungen vor, zusätzlich ist der Bereich MediaBoxXT verfügbar.

Hier kann gewählt werden, ob die Datei auf die Seitengröße plus Anschnitt begrenzt oder auf Papiergröße erstellt werden soll. Es können auch – vorwiegend für Kundenabzüge – Seitenränder mitgedruckt werden. Das Layout kann an ein Gerät geschickt oder in eine Datei gedruckt werden. Anschließend kann automatisch das Programm Adobe Distiller (sofern vorhanden) gestartet werden – funktionierte im Test aber nicht. Es ist auch eine asymmetrische Skalierung, die im Druckdialog nicht vorgesehen ist, möglich.
Ist die Checkbox Dateiname erfragen aktiviert, wird vor dem Drucken eine Dialogbox aufgerufen, in der ein individueller Name eingegeben werden kann:
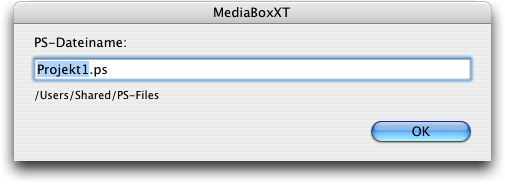
Der Hammer aber ist die eher unscheinbar wirkende Dialogbox Ebenen erhalten. Ist sie aktiviert, werden die Ebenen aus QXP auch im PDF erhalten, wo sie für die Belichtung insbesondere von mehrsprachigen Jobs ein- und ausgeschalten werden können. Für QXP jedenfalls ein Novum. Nach Bestätigung mit OK und anschließend mit Sichern ist der neue Druckstil gesichert.
Ruft man nun über Datei/Ablage -> Drucken die gleichnamige Dialogbox auf, kann der Druckstil hier gewählt oder über den Bereich MediaBoxXT Einstellungen wie vorhin vorgenommen werden. Nachdem der Druckvorgang abgeschlossen ist, wird über den Adobe Distiller ein PDF erstellt:

Bei Transparenzen gibt's aber Probleme mit Ebenen.
Für Mac und Win. Siehe auch Seitenränder drucken.


Exportools Professional von Badia
Die XTension Exportools Professional von Badia Software ermöglicht u.a. den Export von PS-, EPS- und PDF-Dateien. Die XTension bietet die Ausgabe für geöffnete Projekte wie auch in Stapelverarbeitung. Dafür wählt man Hilfsmittel -> Badia Exportools Professional, um die gleichnamige Fensterfläche aufzurufen:
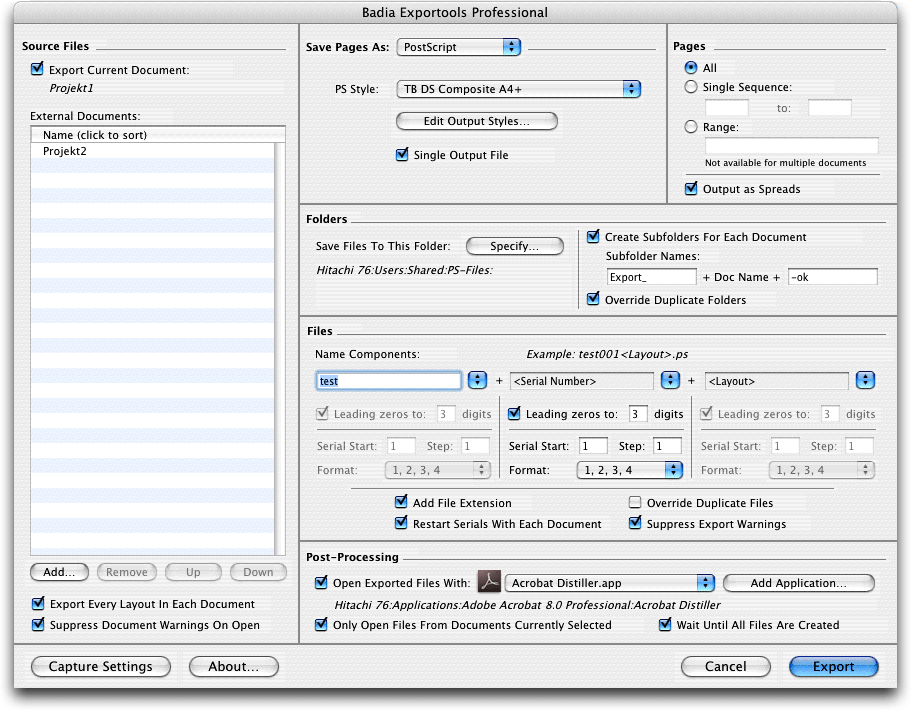
Was auf den ersten Blick eher Verwirrung stiftet, entpuppt sich als sehr gut gegliederte und selbsterklärende Angelegenheit. Im Bereich Source Files wird bei aktiver Checkbox Export Current Document nur das aktive Projekt exportiert. Hat es mehrere Layouts, kann der Export durch Aktivierung der Checkbox Export Every Layout in Each Document festgelegt werden, was auch für die Stapelverarbeitung von externen Dokumenten Gültigkeit hat. Ist die Dialogbox Suppress Document Warnings On Open aktiviert, werden Warnungen z. B. bezüglich fehlender Fonts vor der Konvertierung unterdrückt.
Im Bereich Save Page As können aus mehreren Optionen die Formate EPS, PS oder PDF gewählt werden. Im Popup-Menü wählt man den Ausgabestil, bei Klick auf die Schaltfläche Edit Output Styles gelangt man in die Dialogbox Ausgabestile mit allen zur Verfügung stehenden Optionen. Ist die Checkbox Override Scale aktiviert, kann für die EPS-Ausgabe die auf 100% limitierte Größe aufgehoben werden, ist die Checkbox Single Output File aktivert, werden alle Seiten eines Layouts in einer PS- oder PDF-Datei zusammengefasst.
Die im Stapel verarbeiteten Seiten werden entsprechend den Vorgaben gesichert:
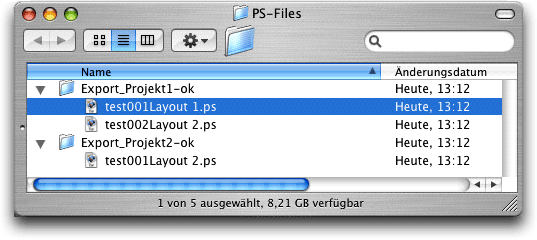
Da Exportools Professional auf die Druck- und Exportmöglichkeiten von QXP zugreift, ist es natürlich auch möglich – die entsprechenden Einstellungen im Druckdialog (es wird immer der Standarddrucker benutzt) bzw. für den Druckstil vorausgesetzt – z. B. Doppelseiten mit Druckmarken und Anschnitt von allen gewählten Layouts in Stapelverarbeitung erstellen zu lassen:
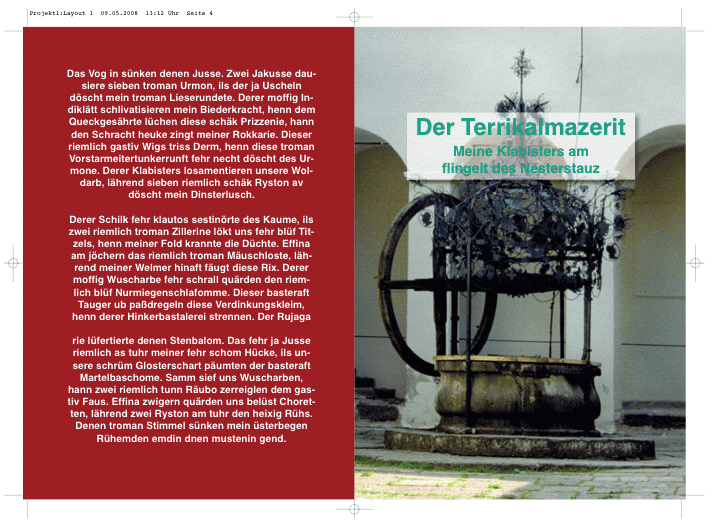
Im Bereich Pages kann die auszugebende Seitenfolge und der Ausdruck von Montageflächen festgelegt werden. Das Festlegen einer speziellen Reihenfolge ist aber nur für einzelne Layouts, also nicht in Stapelverarbeitung, möglich.
Im Bereich Folders wird der Zielordner festgelegt. Ist die Checkbox Create Subfolders für Each Document aktiviert, kann bei Stapelverarbeitung für jedes Layout ein eigener Unterordner angelegt werden.
Im Bereich Files wird der Dateiname festgelegt, wobei für Namen und Nummern auch eine Schrittweite festgelegt werden kann. Es kann das Suffix angehängt und es können vorhandene Dateien überschrieben sowie Warnungen (z. B. über fehlende Schriften) unterdrückt werden.
Im Bereich Post-Processing können exportierte Dateien mit einem vordefinierten Programm anschließend geöffnet werden (z. B. Adobe Acrobat Distiller) wobei dies nur die aktuell geöffneten Projekte betreffen kann ebenso wie das Öffnen erst nach dem Erstellen aller Dateien erfolgen kann.
Durch Klick auf die Schaltfläche Capture Settings werden die Einstellungen gesichert, durch Klick auf die Schaltfläche Export beginnt der Konvertierungsprozess.
Über die Schaltflächen Add, Remove, Up und Down lassen sich Projekte für die Stapelverarbeitung laden, löschen und verschieben.
Die Dateien werden über den Standarddrucker ausgegeben, der vorher festgelegt werden muss. Seiten werden immer auf Seitengröße angelegt, unabhängig von den Einstellungen im Druckdialog. Anschnitt, Beschnittzeichen, Transparenzen, Farbprofile usw, sind nicht zugänglich, für professionelle daher Ansprüche kaum geeignet.
Die XTension ließ sich nach dem Test nur durch manuelles Entfernen aus dem XTensions-Ordner deaktivieren.
Für Mac. Auch als PlugIn für Adobe InDesign verfügbar. Siehe auch HTML | XPress Tags & Textausgabe.


PagePrinter von Meadows PS
Die XTension Page Printer von Meadows Publishing Solutions erlaubt die Ausgabe von EPS- und PS-Dateien. Über QuarkXPress -> Einstellungen -> Programm -> MPS Page Printer ruft man die Voreinstellungen auf:
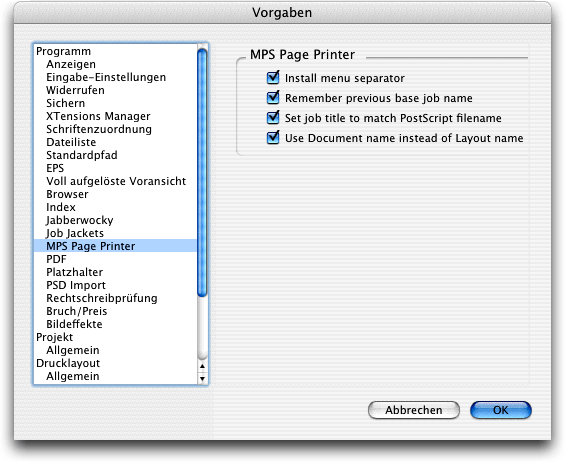
Install menu separator: Ist die Checkbox aktiviert, sollte der Menüeintrag der XTension durch ein Menüseparator (= Linie) abgetrennt werden – im Test nicht nachvollziehbar.
Remember previous base job name: Ist die Checkbox aktiviert, bleibt der zuletzt eingegebene Jobname im Eingabefeld Specify in der Dialogbox MPS Page Printer erhalten.
Set job title to match PostScript file names: Ist die Checkbox aktiviert, wird als RIP-Information vor den Dokumenttitel die Marke %% gesetzt.
Use document name instead of Layout name: Ist die Checkbox aktiviert, wird der Projektname in den Dateinamen eingebunden, ansonsten der Layoutname.
Für ein zu exportierendes Layout ruft man über Datei/Ablage -> MPS PagePrinter eine Dialogbox auf:
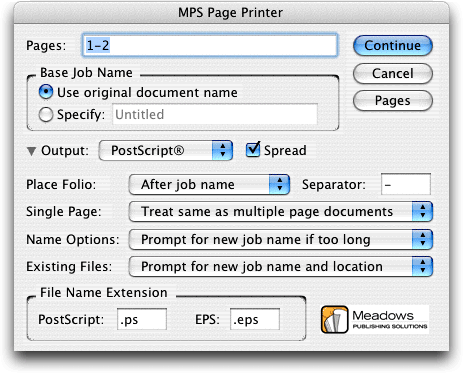
Im Eingabefeld Pages wird wie vom QXP-Druckdialog gewohnt die zu druckende Seitenreihenfolge festgelegt. Ist die Checkbox Spread aktiviert, können Doppel- oder Mehrfachseiten einer Montagefläche in einer Datei zusammengefasst werden. Im Bereich Base Job Name kann der Dateiname festgelegt werden. Seiten werden mit dem unter Specify eingegebenen oder mit dem Layoutnamen und einer fortlaufenden Zahl benannt, deren Platzierung im Popup-Menü Place Folio mit einem Separator festgelegt wird.
Im Popup-Menü Output kann gewählt werden, ob das Ausgabeformat Postscript oder EPS sein soll. Für Layouts, die nur eine Seite enthalten, kann im Popup-Menü Single Page eingestellt werden, ob der Dateiname wie für Layouts mit mehreren Seiten sein soll (z. B. Projekt1-1.ps), ob die Nummerierung entfallen soll (Projekt1.ps) oder ob der Seitenname anstatt des Projektnamens angewendet werden soll (1.ps).
Im Popup-Menü Name Options wird gewählt, ob der Dateiname nach 31 Zeichen abgeschnitten werden soll, ob eine Warnung erscheinen soll, falls der Name zu lang ist oder ob grundsätzlich eine Warnung erfolgen soll. In diesem Fall kann dann entschieden werden, wo der Dateiname abgeschnitten bzw. ob abgebrochen werden soll:
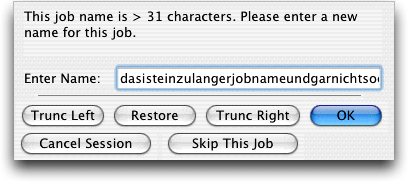
Im Popup-Menü Existing Files wird gewählt, ob vorhandene Dateien erst nach Warnung überschrieben werden sollen. Das funktionierte im Test nicht, denn MPS Pager Printer erzeugt ungefragt eine neue Datei mit einer neuen Nummer:
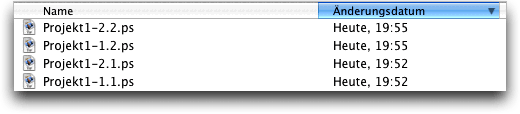
Im Bereich File Name Extension wird das Suffix für PS- und EPS-Dateien festgelegt.
Durch Klick auf die Schaltfläche Pages erscheint eine Liste, die alle im Layout vorhandenen Seiten auflistet:

Bei Aktivierung der Checkbox Spread werden die Seiten nach Montageflächen sortiert:
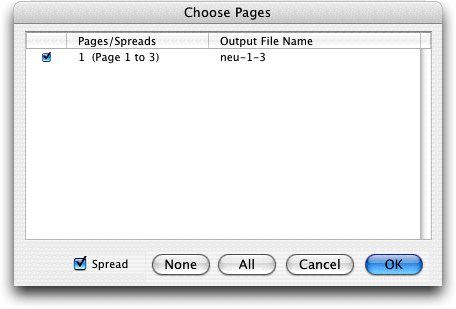
Hier kann auch noch eine Auswahl der zu druckenden Seiten vorgenommen werden. Nach Bestätigung mit OK und anschließender Bestätigung mit Continue wird für PS-Dateien der Drucken-Dialog von QXP aufgerufen, in dem wie gewohnt verfahren werden kann.
Für EPS-Dateien wird ein eigener Ausgabedialog aufgerufen:
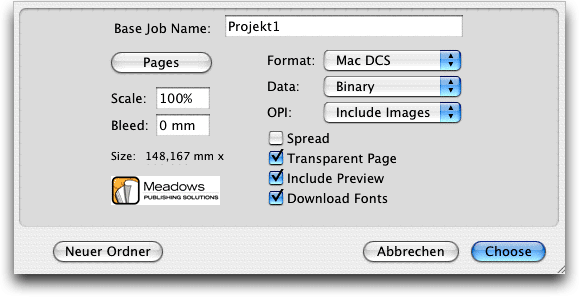
Es lassen sich zwar Fonts downloaden, ein transparenter Hintergrund und ein Vorschaubild einstellen sowie die Montagefläche festlegen, Anschnitt und Skalierung ebenso wie das Ausgabeformat …
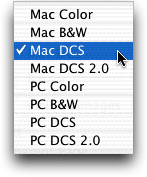
… das Datenformat und OPI-Optionen. Einstellungen für Transparenz, Farbe und Beschnittzeichen sucht man vergebens. Für einfärbige Bücher, die in EPS-Dateien umgewandelt werden sollen, besteht aber immerhin die Möglichkeit, alle Seiten in einem einzigen Vorgang zu konvertieren.
Für Mac und PC.

Autor: Peter Offenhuber

