
Druckspooler
Jedes Layout lässt sich aus QXP nativ oder als einzelne EPS-Datei sowohl an einen Drucker senden als auch in eine Datei drucken sowie als PS- oder PDF-Datei exportieren. Jeder Drucker bietet auch einen Spooler, in dem die Dokumente ihrer Dringlichkeit nach gereiht werden können.
Werden Jobs an mehrere Drucker verteilt oder werden mehrere Jobs an mehreren Druckern gleichzeitig gedruckt, verliert man leicht die Übersicht. Sind in diesem Zusammenhang immer wieder dieselben Einstellungen nötig, kann man sich viel Zeit sparen, wenn sich diese speichern lassen. Dafür benötigt man eine zusätzliche XTension.


MadeToPrint von axaio
Die XTension MadeToPrint von axaio vereinfacht die Druck- und Datei-Ausgabe durch die Möglichkeit, Einstellungen in Settings und Sets (mehrere zusammengefasste Settings) zu sichern und diese bei Bedarf aufrufen zu können. Nach der Installation wählt man Datei/Ablage -> MadeToPrint, um die Einstellungen vornehmen zu können. Es wird eine Dialogbox ausgestellt:
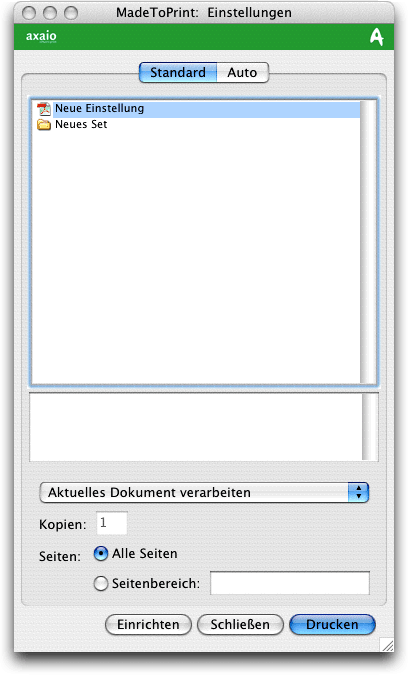
Im Popup-Menü kann eine Option für die zu verarbeitenden Projekte gewählt werden:

Vor dem Drucken klickt man auf die Schaltfläche Einrichten, worauf eine Dialogbox mit den dazu nötigen Werkzeugen geöffnet wird:
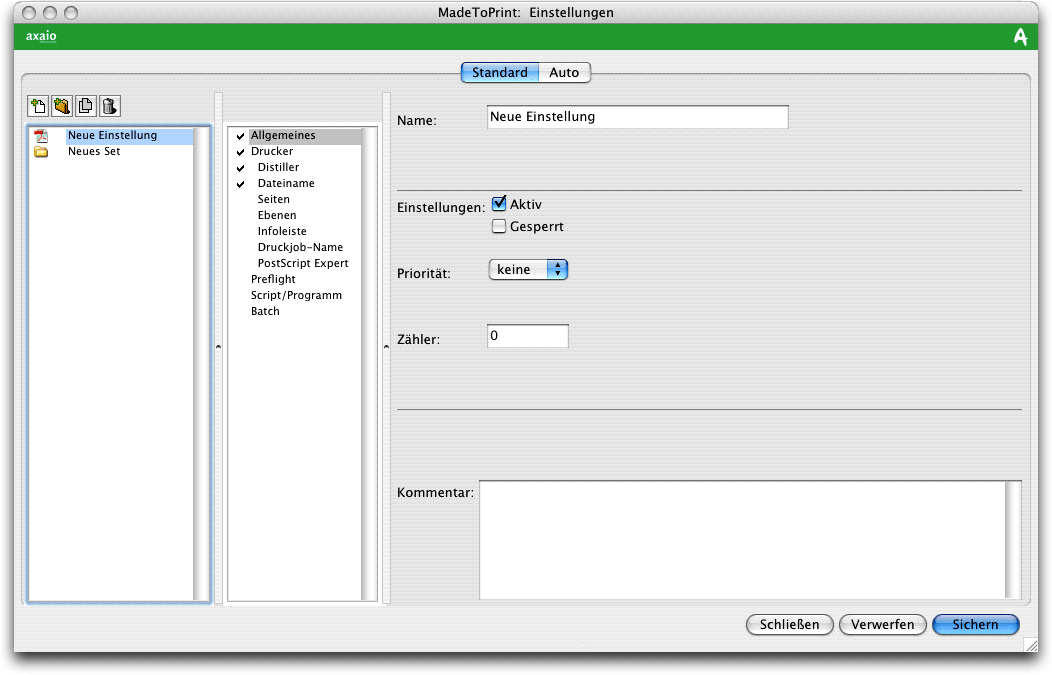
Während in der linken Spalte die Settings und Sets gelistet sind, gibt die mittlere Spalte die Funktionsbereiche und abhängig davon der rechte Teil des Fensters die verfügbaren Optionen wieder. Die Aktionen werden durch Info-Texte unterstützt, sofern diese Option in QXP aktiviert ist (QuarkXPress -> Einstellungen -> Programm -> Eingabe-Einstellungen -> Quickinfo zeigen). Über die Schaltflächen links oben kann ein neuer Job oder ein neues Set erstellt, ein Set dupliziert oder gelöscht werden.
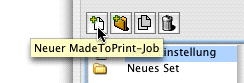
Im Funktionsbereich Allgemeines wird ein Name für das Setting festgelegt. Einstellungen können gesperrt werden und die Priorität für das Drucken kann hier festgelegt werden. Ein Zähler zeigt an, wie oft ein Setting bisher verwendet wurde (editierbar); Kommentare für das Handling des Settings (oder auch mal für eine Kaffeepause?) können ebenfalls hier eingegeben werden.
Im Funktionsbereich Drucker kann das Ziel (PS-Druck, PS in Datei, EPS in Datei, Keine Ausgabe oder Für Ausgabe sammeln gewählt werden. Der Drucker kann von hier aus im QXP-Druckdialog eingerichtet werden. Der Anschnitt kann separat eingerichtet werden, wobei sich die hier eingegebenen Werte nicht im Druckdialog spiegeln. Seiten können wie im Druckdialog ausgewählt und die Größe des Ausgabemediums der Layoutgröße angepasst werden.
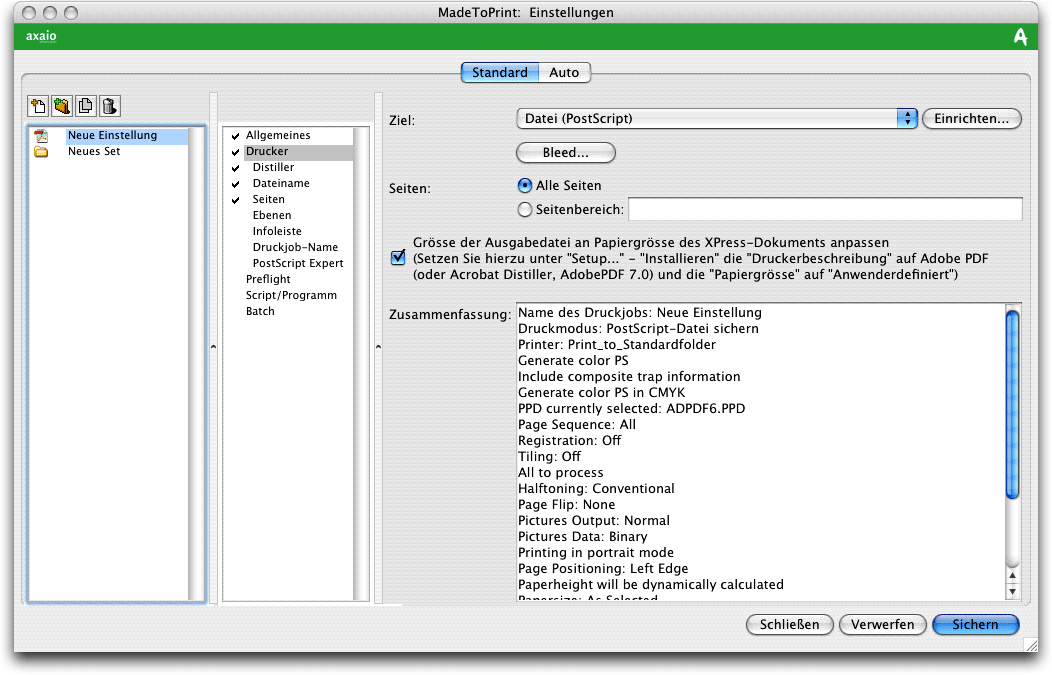
Im Funktionsbereich Distiller kann man diesen aktivieren und den Pfad dafür festlegen. Die Joboptionen können aus den im Adobe Distiller vorhandenen gewählt werden und ein anschließendes Öffnen in Adobe Acrobat.
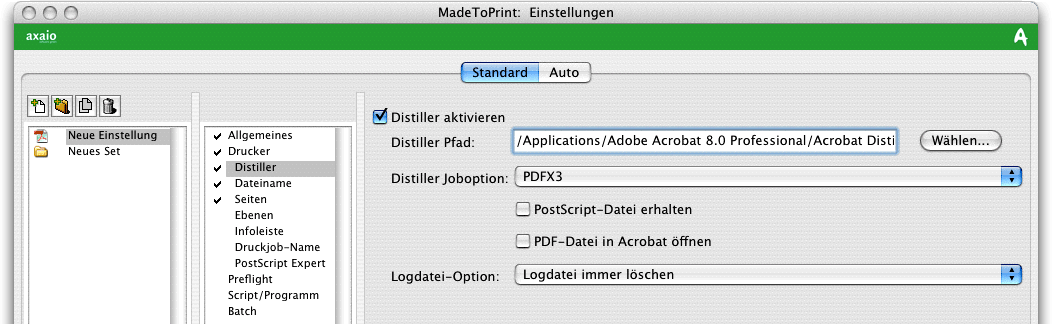
Im Funktionsbereich Dateiname wird als Erstes der Zielpfad festgelegt:
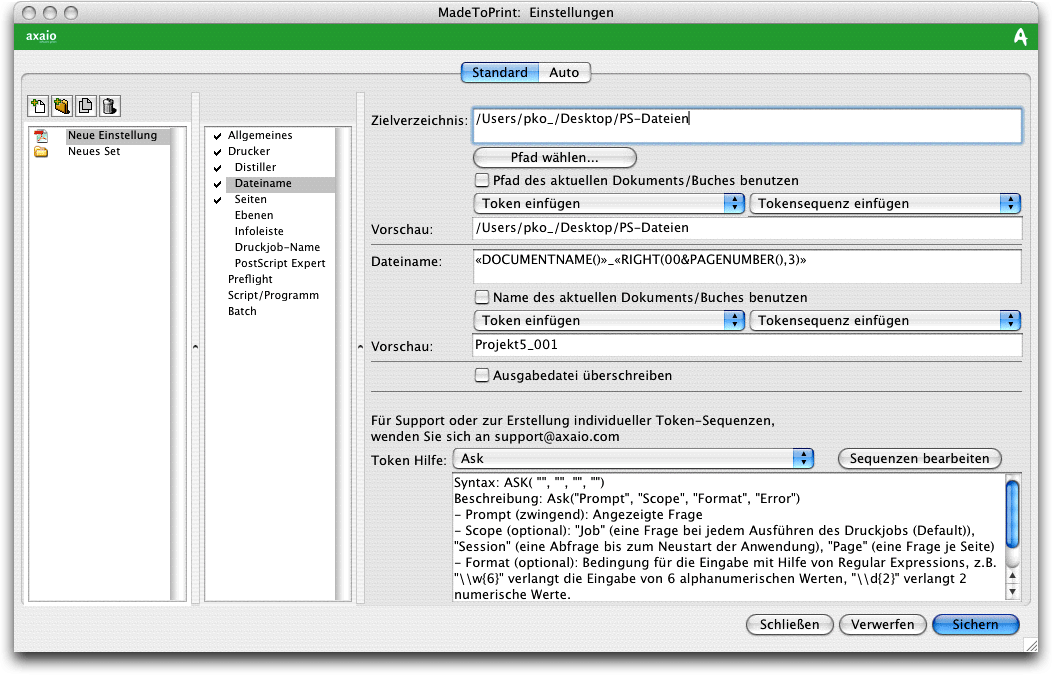
Für die Ausgabe von Dateien bietet MadeToPrint regelbasierte Möglichkeiten über Variablen (Token). Damit kann man bestimmen, unter welchen Voraussetzungen ein Job abgearbeitet werden soll. Wird z. B. die Betriebssystemversion des Zielpfads eingebunden, erfolgt bei Nichtübereinstimmung eine Fehlermeldung:
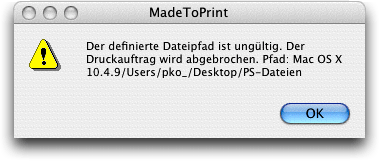
Gedruckt wird aber trotzdem, nur gesichert wird nicht. Löschen kann man Token hier ebenfalls nicht, das muss man im Zielverzeichnis machen. Auch der Ziel-Dateiname kann über Token gesteuert werden: Die Voreinstellung “DOCUMENTNAME()„_RIGHT(00&PAGENUMBER(),3)„ bedeutet z. B., dass der Projektname+Unterstrich+Fortlaufende Seitennummer+Anzahl der Ziffern ausgegeben werden. Das wird im Feld Vorschau auch angezeigt. Befindet sich bereits eine Datei mit identischem Namen am Zielort, wird eine zusätzliche Nummerierung angewandt, sofern die Checkbox Ausgabe überschreiben deaktiviert ist:
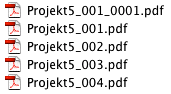
Es lassen sich auch Token-Sequenzen zusammenstellen, die sich bei Bedarf abrufen lassen. Zusätzlich gibt es eine Token-Hilfe. Für den Support von Token-Sequenzen steht Ihnen axaio zur Verfügung – wenn sie kein Programmierer sind, werden Sie ihn wahrscheinlich auch in Anspruch nehmen müssen.
Im Funktionsbereich Seiten wird festgelegt, ob für die Ausgabe in Dateien einzelne Seiten oder ein einziges Dokument erzeugt werden soll.

Im Funktionsbereich Ebenen lässt sich festlegen, welche Ebenen gedruckt werden sollen (z. B. bei mehrsprachigen Layouts):
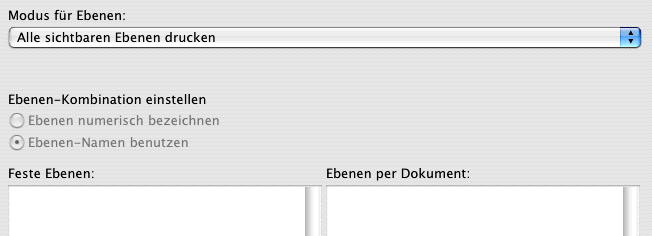
Im Funktionsbereich Infoleiste kann den Dokumenten eine frei wählbare Infoleiste hinzugefügt werden. Auch kann hier in Seitenposition und -skalierung eingegriffen werden.
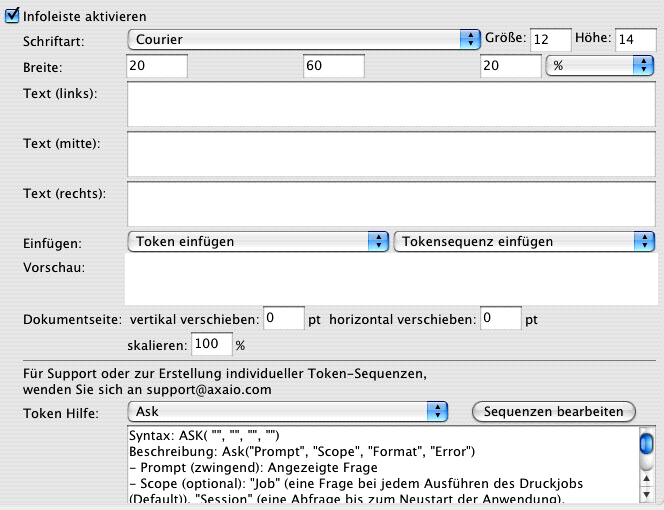
Im Funktionsbereich Druckjob-Name kann ein vom Projektnamen abweichender Name für die Warteschlange im Spoolerfenster definiert werden:
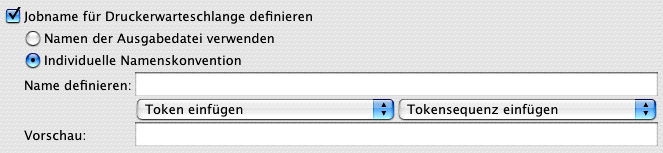
Der Funktionsbereich PostScript Expert ermöglicht es Postscript-Experten (wem sonst), Druckjobs hier zu beeinflussen. Sogenannte Snippets (Schnitzel) lassen sich speichern und bei Bedarf aufrufen:

Im Funktionsbereich Preflight gibt es Optionen für die Layoutprüfung vor dem Drucken. Die Voreinstellungen sind so festgelegt, dass Druckjobs abgebrochen werden, wenn die Bedingungen nicht erfüllt sind, was zielführend ist, wenn Jobs z. B. über Nacht ausgeführt werden. Wenn man einen Job ausführt, während man am Computer sitzt, kann man sich im Fall, dass eine Bedingung nicht erfüllt ist, auch benachrichtigen lassen, um weiterführende Entscheidungen treffen zu können:
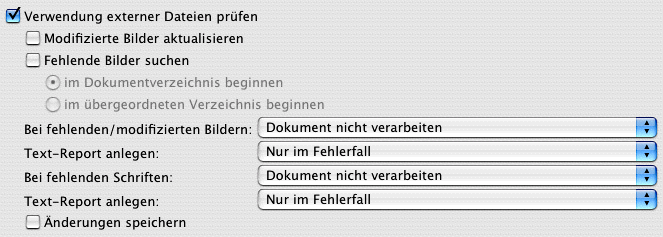
Im Funktionsbereich Script/Programm können vor oder nach Abarbeitung eines Druckjobs Scripts (diese sind nicht im Lieferumfang enthalten) aufgerufen werden, die zusätzliche Tätigkeiten steuern, z. B. das Laden von fehlenden Schriften oder Bildern, was insbesondere bei der Stapelverarbeitung von Bedeutung ist, wenn man nicht ständig durch Meldungen am Bildschirm genervt werden möchte:
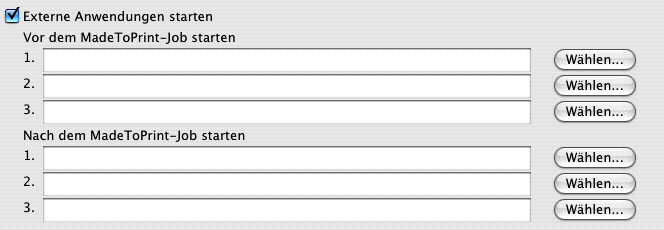
Im Funktionsbereich Batch kann ein Ordner mit QXP-Projekten für die Stapelverarbeitung festgelegt werden:

Dokumente aus vorhergehenden QXP-Versionen werden in der aktuellen Version, aus der MadeToPrint gestartet wird, aufgerufen und müssen vor dem Drucken neu abgesichert werden. Bei Projekten mit Mehrfachlayouts wird ungefragt das zuletzt bearbeitete Layout gedruckt. Das scheint mir ein aktueller Aufgabenbereich für Scripts zu sein …
Über die Option Neues Set und die Funktionsgruppe Allgemeines können Settings zu Sets zusammengefasst werden. Diese lassen sich jedoch nicht im Batchmodus ausführen:
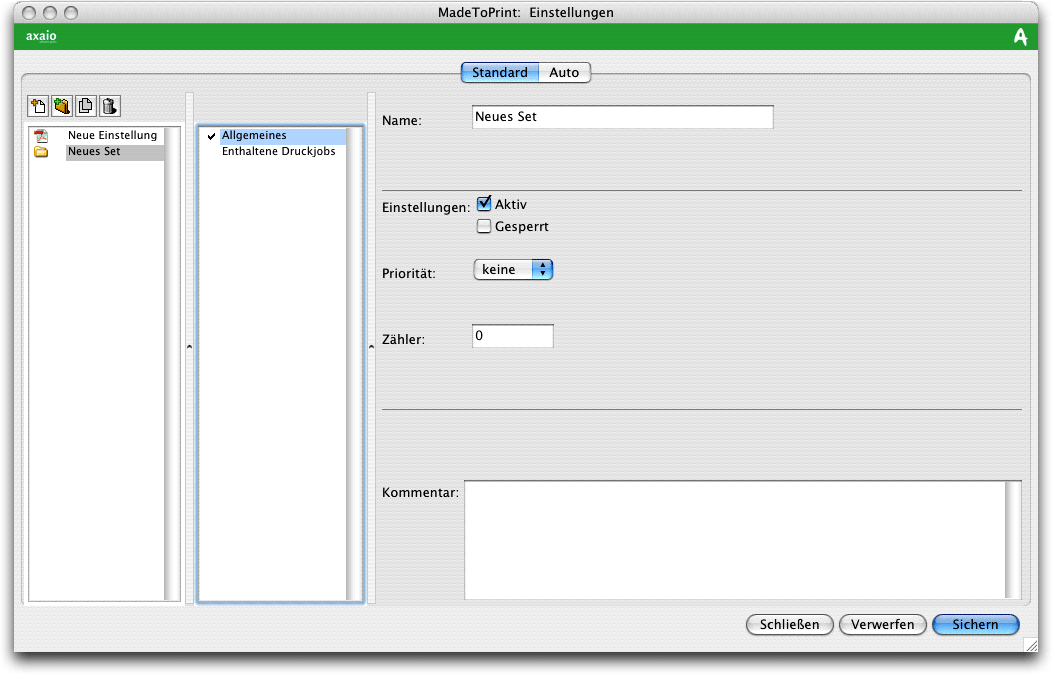
In der Funktionsgruppe Enthaltene Druckjobs werden alle Jobs zusammengefasst, die Bestandteil dieses Sets sein sollen. Für periodische Aufträge gedacht.
Nach Klick auf Sichern und Schließen gelangt man wieder in die Dialogbox Einstellungen, von wo aus die Druckaufträge unter Auswahl eines Settings oder Sets gestartet werden können.
Zusätzlich wird das Register Auto von der XTension MadeToPrint Auto, die mit der MadeToPrint installiert wird, zur Verfügung gestellt, in dem bei Anwahl der Funktionsgruppe Aktion Scripts für den Ablauf implementiert werden können:
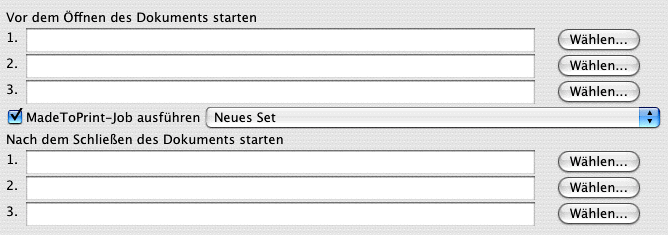
In der Funktionsgruppe Ordner werden Quell- und Zielordner sowie ein Ordner für Fehleranzeigen festgelegt. Hier wird auch ein Intervall für die Abtastung des Quellordners festgelegt, was eine permanent aktuelle Abarbeitung der Dateien ermöglicht:
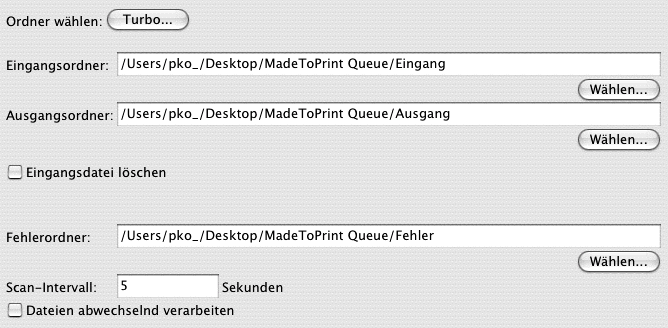
Werden Bilddateien über OPI verwaltet, ist auch dafür ein Register vorhanden.
Diese XTension gibt es auch für QPS.
Für Mac und Win. Auch als PlugIn für Adobe InDesign verfügbar.

Autor: Peter Offenhuber

